4 Chromebook Lesson Plans
4 Chromebook Lesson Plans for your classroom!
Having access to classroom technology is an awesome opportunity!
There are 4 ways that you can use technology in your classroom: whole-group instruction, small group projects, individual assignments, and station activities.
Use all 4 methods to keep your classroom fresh and challenge students to develop different skills and abilities.
To get you started I created 4 Chromebook lesson plans, one for each instructional method.
With a little creativity these 4 Chromebook lesson plans can be adapted for any subject area of age level. I have tried to link to as many classroom examples as possible. If you have done something similar in your classroom let me know! I would love to add your idea to my list! You can connect with me on Twitter, or send me an email.
Lecture that doesn’t suck!
Pear Deck is an application that turns your boring PowerPoint or Google Slides presentations into an engaging, whole class activity. With Pear Deck, student join your session LIVE and interact with multiple choice, drawing, or drag and drop questions.
Pear Deck is a great way to introduce a topic and provide foundational information. Rather than just sitting and taking notes, students will be actively engaged in the lesson, answering questions, giving opinions, and engaging with new ideas. The best part is that you can using your existing Powerpoint or Google Slides presentations with Pear Deck!
TIPS FOR GETTING STARTED:
- Start with an existing Google Slides presentation (you can also upload a PowerPoint file to Google Drive)
- Use the Pear Deck add-on for Google Slides to convert your slides presentation into a Pear Deck.
- Insert interactive slides, questions, and activities, between your instructional slides.
- BONUS: you can also browse through the Pear Deck “orchard” to find a deck that is ready to go!
Examples:
Note: Pear Deck is a “freemium” product. You can use the full version for 30 days. After that you will have access to the basics. You can get an annual subscription for $125. I only recommend products that offer a free option that you won’t find annoying. I also think that Pear Deck is a tool worth purchasing!
Mini Research Projects with Google Presentation
Help your students develop research and writing skills through short mini-research assignments. You will need a large, open ended topic such as the Civil War, Vertebrates, 18th Century Composers, characters in Romeo and Juliet, etc. Create a list of mini topics that are related to your area of study. At minimum you will need one for every student in your class, preferably a few more.
You will also need to identify key elements that students will include in their research such as images, key facts, definitions, video, links, citations, etc.
The foundation of this assignment is Google Slides. Set up a Google Slide deck like this one, with a title slide and one slide for each of your topics. Share the presentation with your students, or assign via Google Classroom.
TIPS FOR GETTING STARTED:
- This assignment can be done as an individual project or a small group project with 2 students working together.
- The index slide is the key to making this work. The index should contain a link to each slide in the presentation.
- Have students use Google Keep to write their rough draft and collect their facts and research. Use the Keep notepad in Slides (tools > Keep notepad) to move the research from Keep into Slides.
- Use the speaker note section of the presentation for citations / bibliography.
- When finished, give students time to review and comment on the slides from their classmates.
Examples:
Bonus Tip: If a single Google Slide isn’t large enough for the material that students need to share you can substitute Google Sites for Google Slides! Just create a site, share it with your students and have them create a new page for their content.
A Video Project that won’t take a week!
Students love creating videos. Teachers like the idea of having their students create videos, but they can take a LONG time. Your three day project quickly ends up being 5 or even 7 days.
Adobe Spark is a multimedia creation tool that can create simple videos. These videos are more like narrated slideshows. Import your pictures, add some text, and narrate each slide. The finished project plays like a video and can be easily shared via Google Drive or YouTube.
TIPS FOR GETTING STARTED:
- Have students create a simple storyboard to plan out what will be on each slide.
- Students should plan out their narration in advance.
- Adobe Spark supports Google Photos. Have students save images into an album for easy access.
- Determine how you want your students to share / submit their final video. Google Drive and YouTube are your best options.
- Use a rubric to evaluate student work rather than assigning a letter grade.
Examples:
Bonus Tip: Have students install the Adobe Spark Chrome App for easy access!
Classroom Musical Chairs
The school routine can get a bit stale after a while. Mix things up by creating learning stations. Students will spend 10-12 minutes at each station, engaging with content, and exploring different ideas and concepts. Elementary teachers are great at designing this type of lesson, but the idea seems to get lost in middle and high school.
Be creative with your stations. Try to design activities that address different learning styles accommodate all learners. Not all of the stations should involve technology; mix it up!
Station Ideas
Blendspace
Use Blendspace to create a digital canvas of short activities that students need to complete. You can even give them the option of choosing 3 of 5 options. Blendspace offers an enormous library of ready to go activities. Take a look!
Examples:
Thinglink
Use Thinglink to create interactive images. Students click on and interact with an image which has embedded content such as video, text, Quizzes, and more. ThingLink is also one of the few tools that supports creating VR lessons! Check out ELA Poetry for an example.
Examples:
EdPuzzle
EdPuzzle adds learning moments to your videos. You can use a video you created or something from YouTube. Next, identify points in the video that you want students to pause and answer a question, record their own thoughts, etc. EdPuzzle can capture these responses and summarize them for you.
Examples:
Teacher Conference
YOU should be one of the stations! Use the tools above to automate 3-5 stations. This will free you up to work with a small group of students at one of the stations. Do a writers workshop, ask key question, or just check in with your students and see how they are doing.
Did you use any of these 4 Chromebook lesson plans in your classroom? I would love to know how it went! Hit me up on Twitter and let me know how it went!

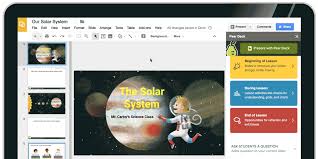
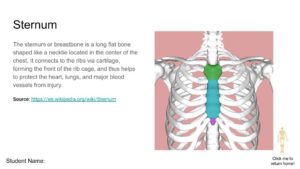
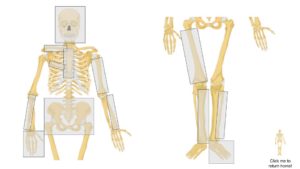
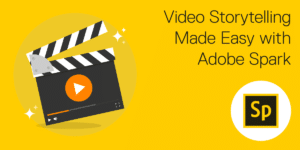
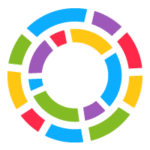
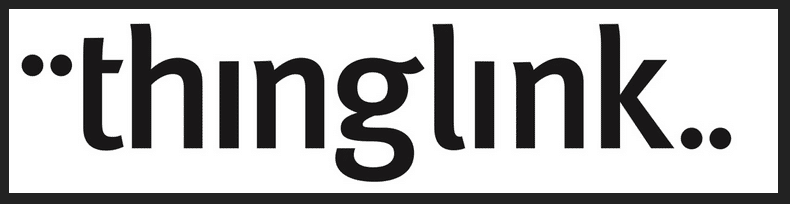






Reader Interactions