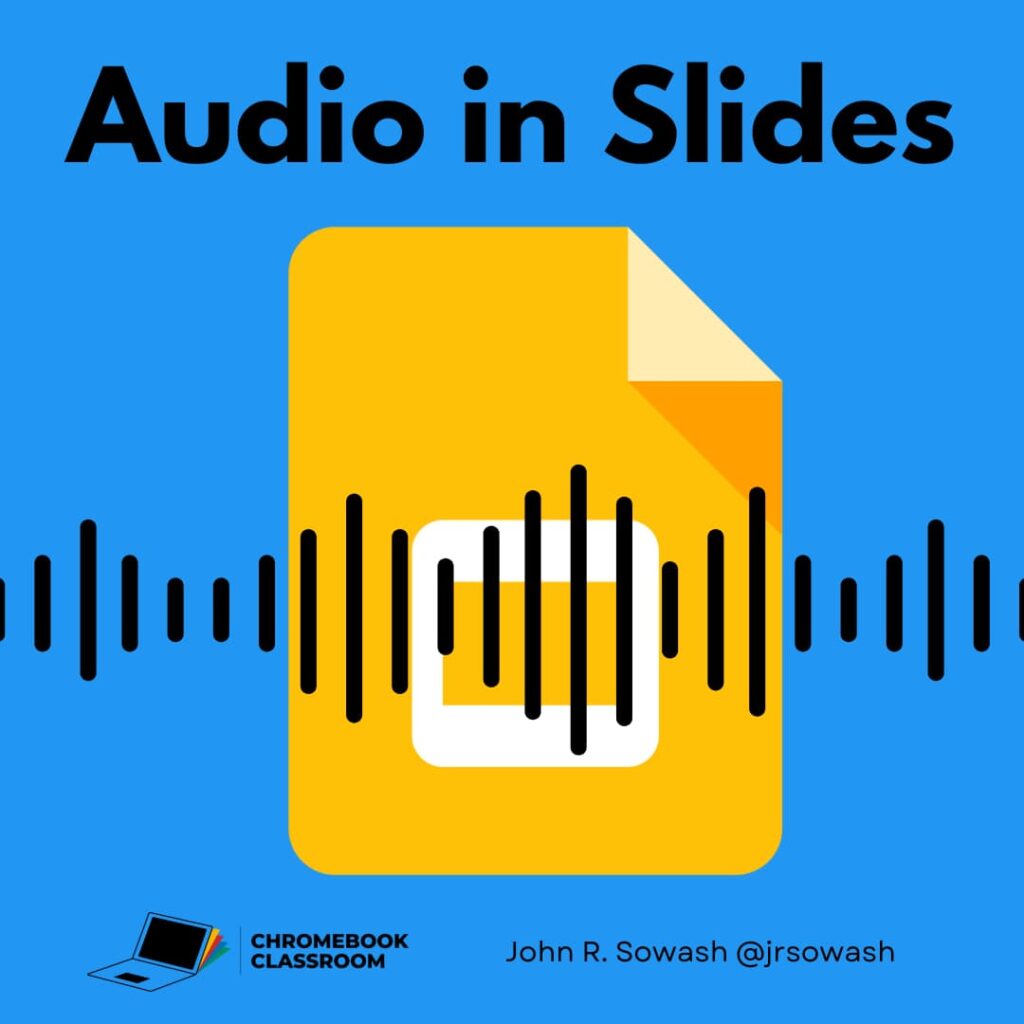
Adding audio to your Google Slides presentation is a simple way to turn a static presentation into something unique and personal.
Recording and adding audio to Google Slides is easy and appropriate for all age levels.
Step 1: Prepare by writing
Before I click the record button, I use Google Keep to gather my thoughts. I use these notes as the basis for my recording.
Writing is an essential feature of quality audio. Ask older students to write a script or outline of what they plan to say. Younger students can draw pictures using a storyboard template.
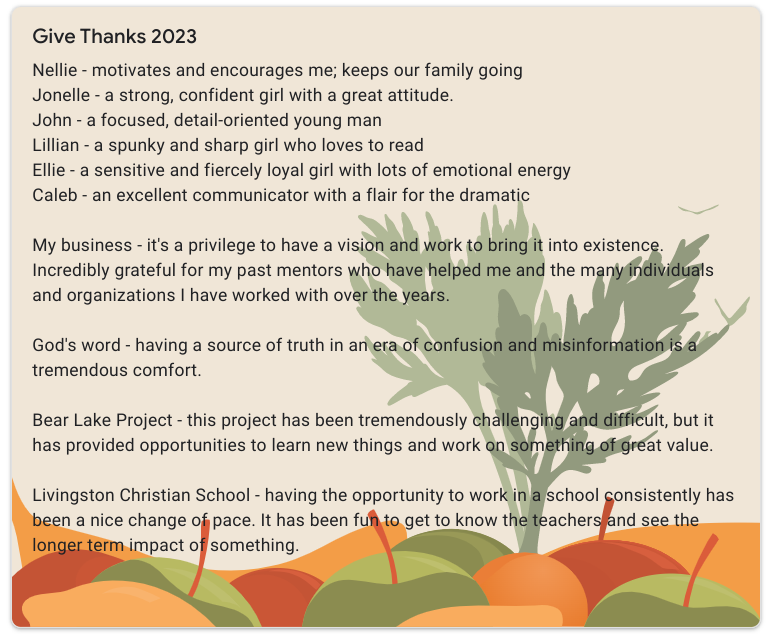
Step 2: Press the record button
I recommend Cloud Audio Recorder for recording short audio clips (2 min. or less). Cloud Audio Recorder is simple and doesn’t require login, installation, or setup. The main reason that I recommend this tool is the ability to your audio clip directly to Google Drive, which is where we need it.
Related Post: I recorded 100 podcast episodes with my Chromebook. These are my favorite tools
Step 3: Edit & Enhance (optional)
If you have the time, students can add background music and sound effects to their audio recording. Skip this step for younger students, or if you have limited time.
I found some smooth piano music from Freesound.org to set the mood for my recording. Free Sound is an awesome resource for music and sound effects!
I used AudioStudio to layer the music behind my recording. This simple, free audio editor doesn’t require installation or login.
Related Post: How I edit my podcast with just a Chromebook (my 3 favorite editing audio tools)
Step 4: Save to Drive & Add to Slides
The final step is to upload your audio file to Google Drive (you may have done this in step #1 if you use Cloud Audio Recorder). Once the file is available in Drive, you can add it to Google Slides by clicking Insert > AudioThe audio clip will be represented by an icon that you can place anywhere on your slide.
Related post: Skin in the game – giving students an authentic audience.
Lesson ideas
Want to see some examples of how other teachers have used audio in Google Slides? Here is a list of ideas.
To see these ideas in action, click here.
- Audio book reports
- Reflections and portfolios
- Share musical performances
- Narrate lab data or complex math problems
- Have students imitate characters from your class novel
- Create a radio advertisement
- Create a virtual museum exhibit
- Use as an accommodation for students with special needs
- Record your assignment instructions
- Record spelling words





Reader Interactions