Locked Lessons with Google Forms
 Laura Cahill is a Google Certified Trainer and ISTE certified educator and instructional technology coach at Worcester Public Schools in Massachusetts.
Laura Cahill is a Google Certified Trainer and ISTE certified educator and instructional technology coach at Worcester Public Schools in Massachusetts.
Recently a teacher approached Laura looking for a way to help her students stay focused when working through digital assignments.
Unfortunately, while the internet is a great place for learning; it’s also a great place to get distracted and “lost.”
Laura had just been granted early access to Google’s new Locked Quiz feature for Google Forms and she decided to see if this feature could be repurposed for a lesson.
Master Google Forms! Check out my 5 week online Google Forms course for teachers!
How to design locked lessons with Google Forms
Locked mode for Google Forms was designed to create a secure testing environment on Chromebooks. In locked Quiz mode, students are locked into the quiz and are unable to browse the web, access Chrome apps and extensions, take screenshots, and many other features.
Read this post for a detailed overview of locked quiz mode!
The internet can be a very distracting place. Some of the students at Worcester Public Schools were struggling to stay focused on their classwork.
It’s hard to blame students for being distracted by the internet. It happens to me all the time (squirrel!)
Laura and a couple of teachers decided to experiment creating a locked lesson in Google Forms. The goal was to try to eliminate distractions for a set period of time while students completed a very specific set of tasks.
Not a Baby Sitter for your Classroom!
At first, Laura was a bit skeptical about creating locked lessons:
“My first thought was ‘why are we locking students out of something if we are trying to teach them the appropriate use of the tool?’”
But after talking with teachers about how students were struggling to stay focused when using technology to complete lessons, she decided to test it out.
“A locked lesson is in no way a substitution for teaching students about appropriate use of devices and digital citizenship OR creating learning experiences that are so engaging and challenging that students want to do the work! A locked lesson is one use for a tool that we have at our disposal that could support students and teachers in specific situations.” – Laura Cahill
After some experimentation, the first locked mode lesson was created!
Check out the first locked lesson!
This first design was simple, but it worked and teachers and students responded positively.
Tips for creating locked lessons
Over time, Laura and the teachers she worked with began to refine the locked lesson idea. Here are a few things to keep in mind:
- Everything must be in the form. You can’t link out to any other resources during a locked lesson.
- Use sections to break up your lesson into individual activities.
- Videos work really well!
- Insert an image and ask questions about it!
- Use the text element in Google forms to create a reading passage.
- Accessibility tools will work (like dictation and select-to-speak), but you must know the keyboard shortcuts to enable them!
- Don’t be afraid to include non-digital tasks as well: “turn to your elbow partner and discuss this question” or “Complete the paper activity handed out at the beginning of class”.
Check out Laura’s blog post on creating locked lessons using Google Forms!
Creating a locked lesson is one strategy that you can use to help distracted students stay focused. It’s not a comprehensive solution to the problem, but something that can help. Ultimately, we need to help students develop internal discipline and focus to be productive students.

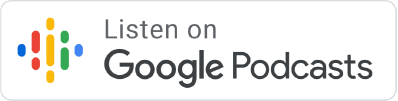

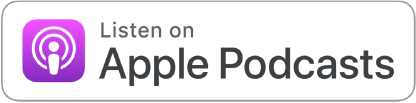




[…] Chromebook Classroom with John, she discussed her blog post on using a locked Google Form to create a distraction-free lesson. On […]