Disable ChromeOS Auto Updates
Every six weeks Google rolls out a new major version of ChromeOS. While I typically get excited about a new update to ChromeOS, that’s not the case during the spring when many schools are in the midsts of state testing.
During the testing season, you do NOT want your devices to auto update.
Allowing ChromeOS to auto update could make them incompatible with your testing app.
Here’s the BAD news: it is very difficult to ROLL BACK a ChromeOS update once it has been applied.
The GOOD news is that it’s super easy to prevent your Chromebook fleet from auto-updating.
I recommend that you temporarily “pin” your Chromebook updates to the last major version that is supported by your test provider (M-STEP, PARCC, AIR, NWEA, SBACC, etc).
To pin your update, log into the admin console and visit: Device Management > Chrome > Device Settings > Device Update Settings
There is also a NEW feature that can allow your testing app to manage the version of ChromeOS:
This option is directly underneath the update settings referenced above.
Here are some notes from Google on this new feature:
- You can only specify one Chrome kiosk app at a time to control the Chrome OS version on a device.
- In the manifest file, the app must include “kiosk_enabled”: true and specify the required Chrome OS version, required_platform_version. It might take up to 24 hours for updates in the manifest file to take effect on devices. For information about how to configure settings in the app’s manifest file, see Allow your app to control the Chrome OS version. (This note is for the app developer. They must include this information for the app to have the ability to control your OS version)
- You can’t allow a specific kiosk app and an auto-launched kiosk app to control the Chrome OS version of a device at the same time.
Be sure you review a copy of the technical requirements and set up instructions provided by your test provider. Compare their recommendations to the settings in your admin console a minimum of six weeks prior to the start of your first testing window.

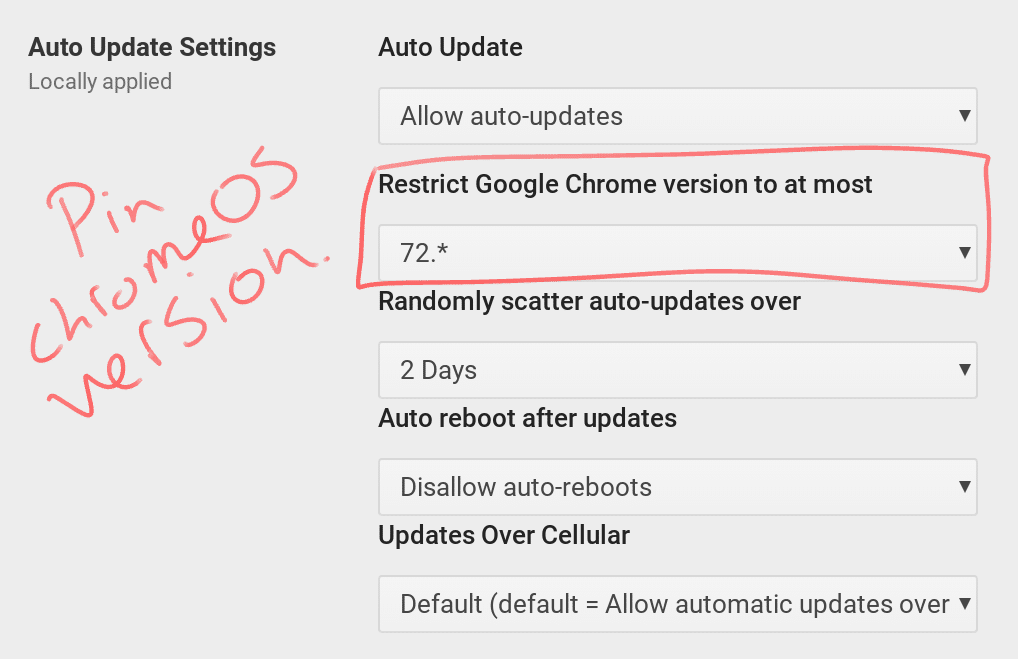





Reader Interactions