The “Visit a Class” feature for Google Classroom provides temporary course access to substitute teachers, administrators, and learning support specialists.
No longer do these individuals need to be added as co-teachers which results in an overwhelming amount of emails and notifications. This helpful feature fosters collaboration and streamlines classroom support, benefiting teachers, students, and administrators alike.
Potential Uses:
- Student support: special education teachers and learning coaches can quickly access a student’s courses to verify assignment details and deadlines.
- Continuity of learning: Provide substitute teachers with temporary access to courses when the primary teacher is unavailable.
- On-the-spot support for teachers: Receive immediate assistance from tech coaches and IT administrators.
- Classroom observations: administrators can visit a class during a walk-through to better understand the context of a lesson.
- Parent support: school administrators can better respond to parent concerns by accessing course instructions, grades, and teacher communication.
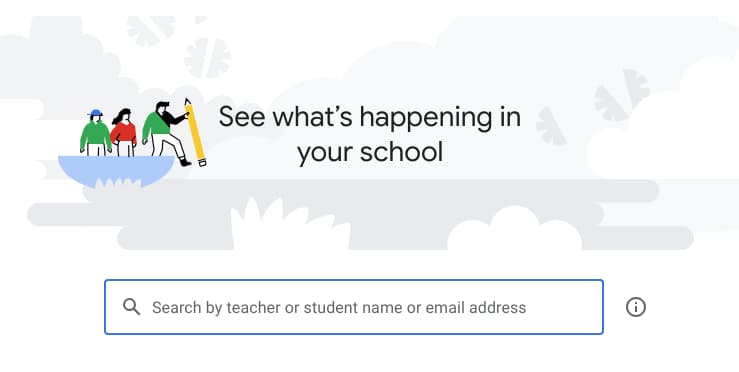
Requirements
There are a few requirements that must be in place before you can use the “visit a class” feature.
- Google Workspace for Education Plus license (not available for fundamentals or teaching & learning)
- Create a special role in the admin console for authorized users.
Related post: Google Workspace for Education: Upgrade options
Creating a Custom Admin Role:
Because the “visit a class” feature provides access to all courses within your domain, a special admin role must be created and assigned before a user can access the courses of other teachers.
- Sign in to the Google Admin console (super admin access required)
- Navigate to Admin roles from the home page.
- Click Create new role and provide a name (e.g., “Classroom observers”).
- Search for “Manage classes” in the list of permissions
Note: there is an additional setting that will allow users to view analytic data on student performance. You may wish to create a second role for school administrators that allows “manage classes” and analytic access.
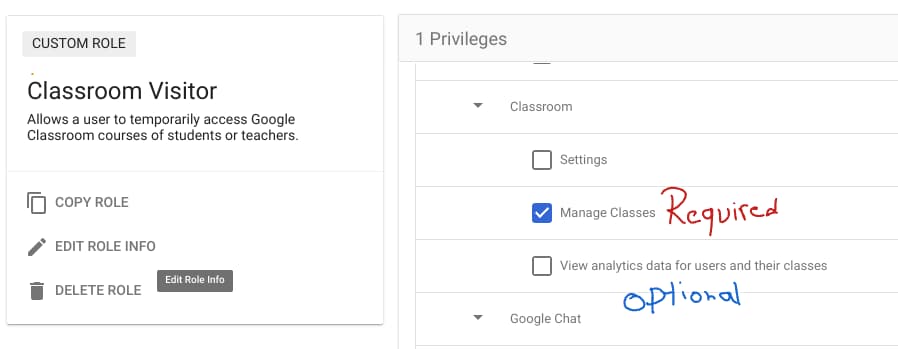
Assigning the Role to Users:
The next step is to assign this role to users or groups who need the ability to visit a classroom. This can be done through the role area of the admin console, or by opening a user profile and updating their permissions.
Note: you can now assign roles to security groups which simplifies permission management. Roles can only be assigned to security groups, a newer feature for the admin console. The video below will explain how to set up and use security groups.
How to use this feature:
Once a user has the appropriate role assigned to their account, they can visit the class of any student or teacher by following these steps:
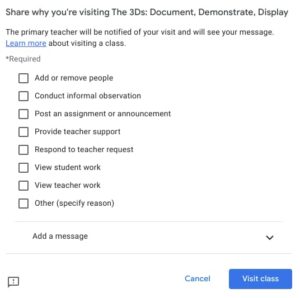
- Go to the Google Classroom homepage.
- Look for “Visit a class” at the top of the page.
- Search for the teacher or student you want to visit.
- Select the class you want to visit and choose the reason for your visit.
- Click Visit class to temporarily access the classroom.
Note: Whenever someone uses the “Visit a Class” feature to enter a classroom, they are required to explain the purpose for their visit which is sent to the primary teacher by email. This transparency helps maintain communication and collaboration. Visitors have access for 2 hours after which they will need to submit a new visit request.
With “Visit a Class” and these simple steps, authorized personnel can leverage temporary classroom access, fostering a collaborative and supportive learning environment.

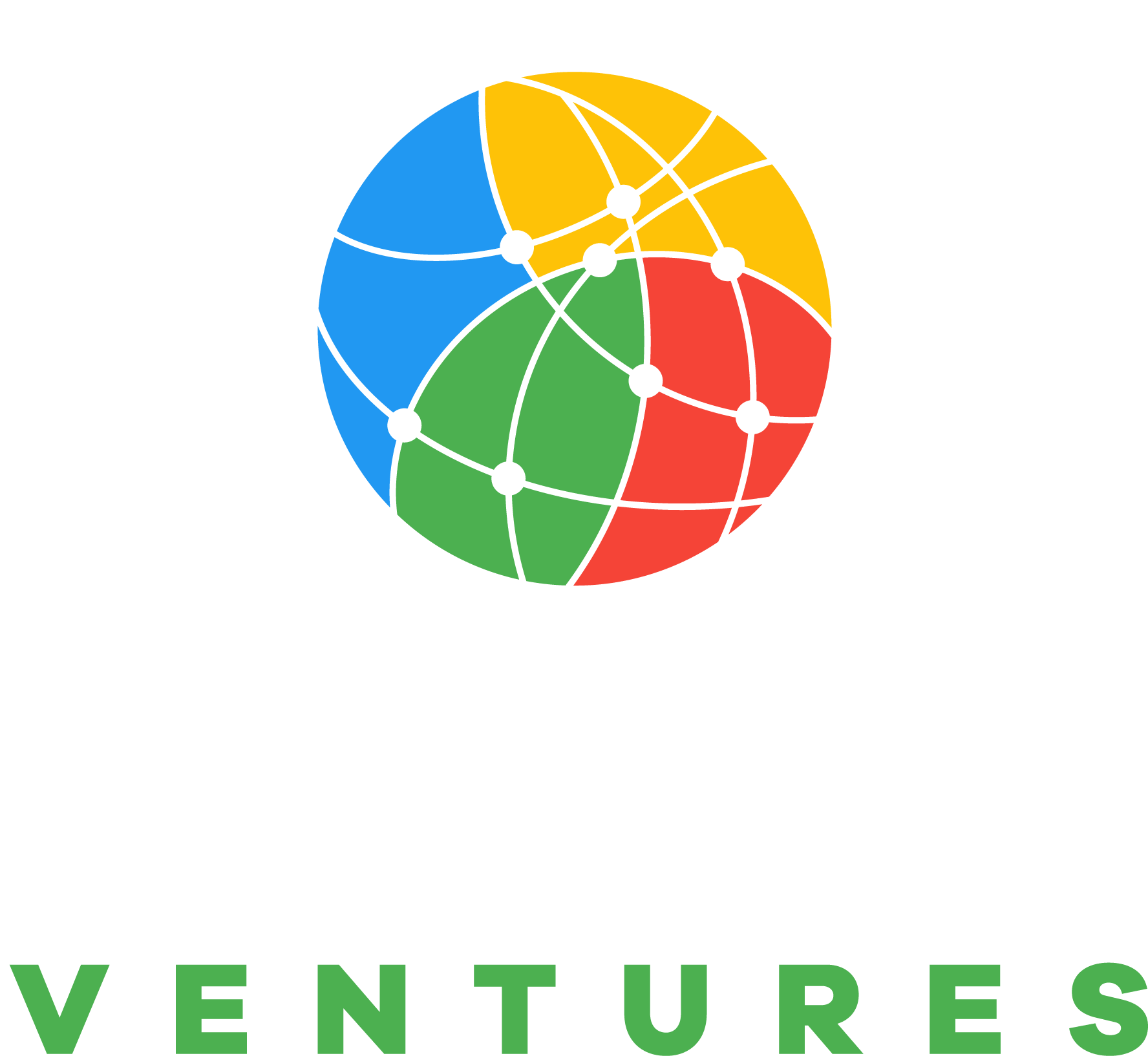

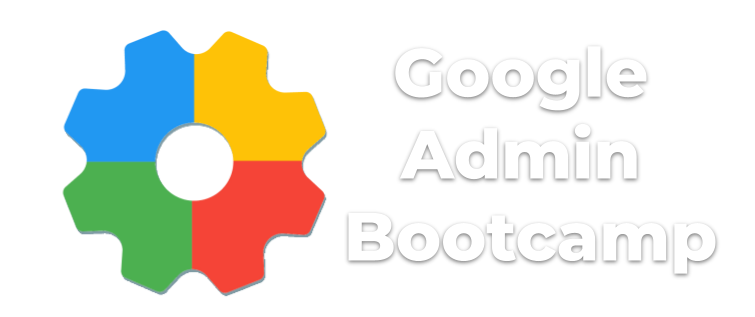
Reader Interactions