Ah, emoji.

These smiling round faces help us communicate emotion in a text-based world of smartphones and keyboards.
❤️ them or 🤬 them, the use of emoji is becoming more common and popular.
Why not start using emoji in the classroom?
How to use Emoji on a Chromebook!
The trick to opening up a world of emoji possibilities on your Chromebook is to install an emoji Chrome extension.
⚠️ Warning: there are a LOT Of emoji extensions!
The extension that I use is Emoji Keyboard by JoyPixels. I’ve been using it for years and it works great (the search is awesome).
What’s the best emoji extension you have found? Leave me a comment and let me know!
Got it installed? Great! Here are 10 ways you can use emoji in the classroom!
1. Use emoji to identify Google Calendar events
Make events pop off your calendar by adding an emoji symbol to signify the type of event or action that is required.
I use ☎️ when I have a phone meeting and 🎦 when I have a virtual meeting scheduled.
2. Use emoji to organize your Google Drive folders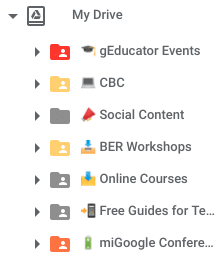
I have a lot of folders in my Google Drive account. Adding emoji symbols to my folders makes them much easier to find!
If you add the emoji symbol to the front of your folder name, they will appear at the TOP of your alphabetized folder list.
Emoji symbols are treated as special characters and come before the letter A.
3. Use emoji to add color to Google Classroom
Let’s be honest, Google Classroom can be a little bit boring… let’s get some color in there!!!
Google Classroom is very text-heavy. This is a problem for younger students who may not be strong readers.
Add emoji symbols to your topics in Google Classroom to make it easier for younger students to browse.
4. Emphasize instructions with Emoji in Google Classroom
Use emoji to make your Google Classroom announcements and instructions more interesting and easier to read.
I like using number emoji (1️⃣2️⃣3️⃣4️⃣5️⃣) to display the steps of an assignment.
I also use 🔥or 👉 to emphasize important instructions or directions that I don’t want students to miss.
Here are a few examples from my classroom:
5. Add emoji to your assignment titles in Google Classroom
Pick an emoji symbol to represent different types of assignments.
If you do a weekly journal, lab report, or class discussion, using a recognizable symbol helps build routine and familiarity.
6. Make your email subjects stand out with emoji
Make it impossible for people to miss that super important email by adding emoji to the subject!
7. Use emoji instead of images in Google Docs
Working with images in Google Docs can be a bit frustrating. Sometimes you just can’t get them into just the right spot.
Emoji symbols are treated like text which means you can position them precisely. All of the images in the example below are emoji symbols. Just change the font size to something really big (50pt)!
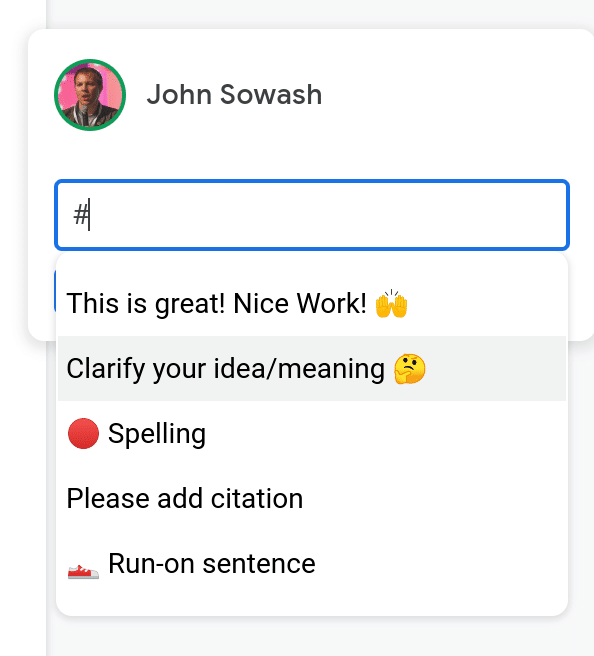 8. Add emoji to student feedback
8. Add emoji to student feedback
The question bank in Google Classroom is pretty awesome!
Spice up your comments with emoji!
Not only does it add some flair, it also makes your comments easier to see and recognize.
9. Create a fun rubrics with emoji!
Grading with a rubric is a great way to help students develop new skills and observe their personal growth.
Turn your boring numerical rubric into a fun emoji rubric!
Tip: You can do this with the Google Classroom rubric feature as well!
10. Add some flair to Google forms with emoji
Google Forms doesn’t support rich-text editing.
No bold, underline, italics, or fancy fonts.
While it’s not perfect, you can use emoji to add emphasis and excitement to your Google form.
Check out this “mood check in” form that I created to take the emotional temperature of my classroom.
This same idea works using the question tool in Google Classroom.
Emoji in the Classroom – not a fad!
Emoji isn’t just a frivolous fad created by Millenials; they are actually quite useful as you can see from the examples above.
These funny symbols help communicate emotion and urgency in a text-based world dominated by smartphones and tablets.
Join the fun and start using emoji in your classroom!

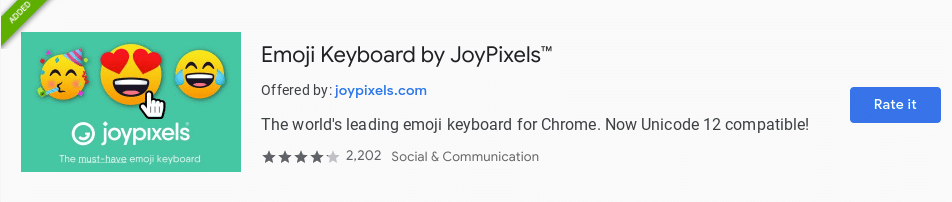
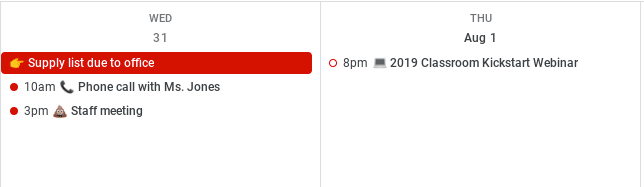
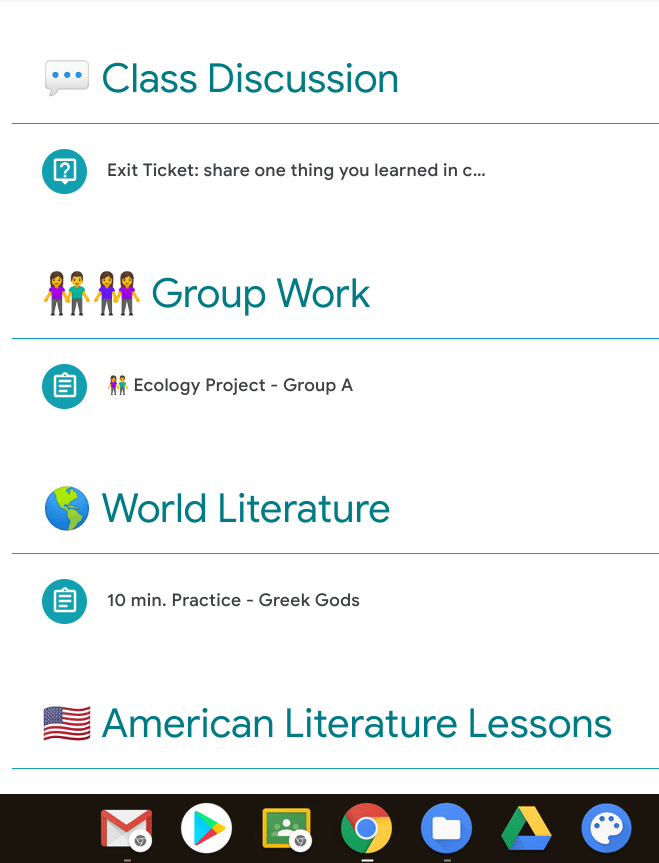
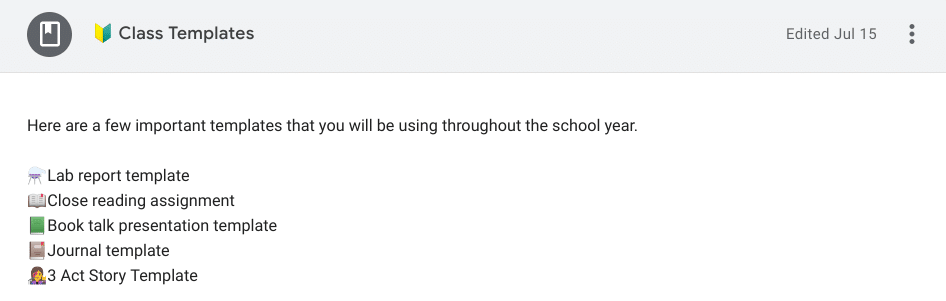
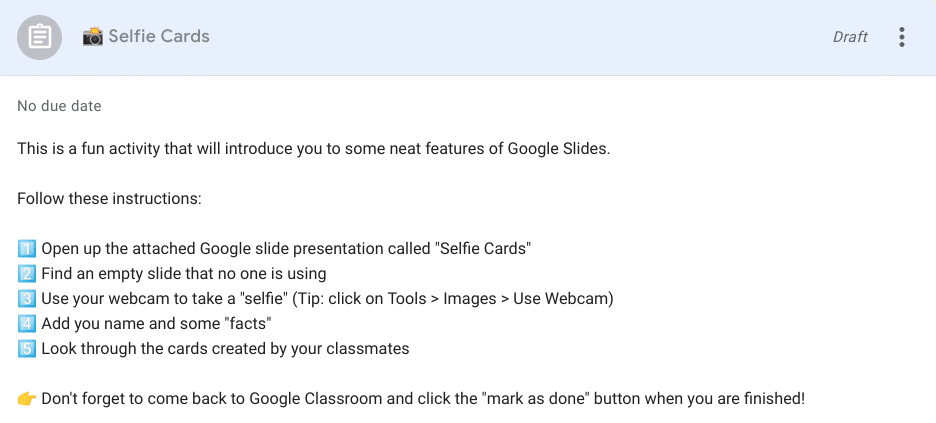
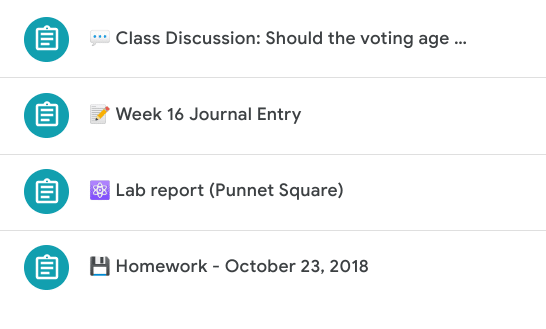

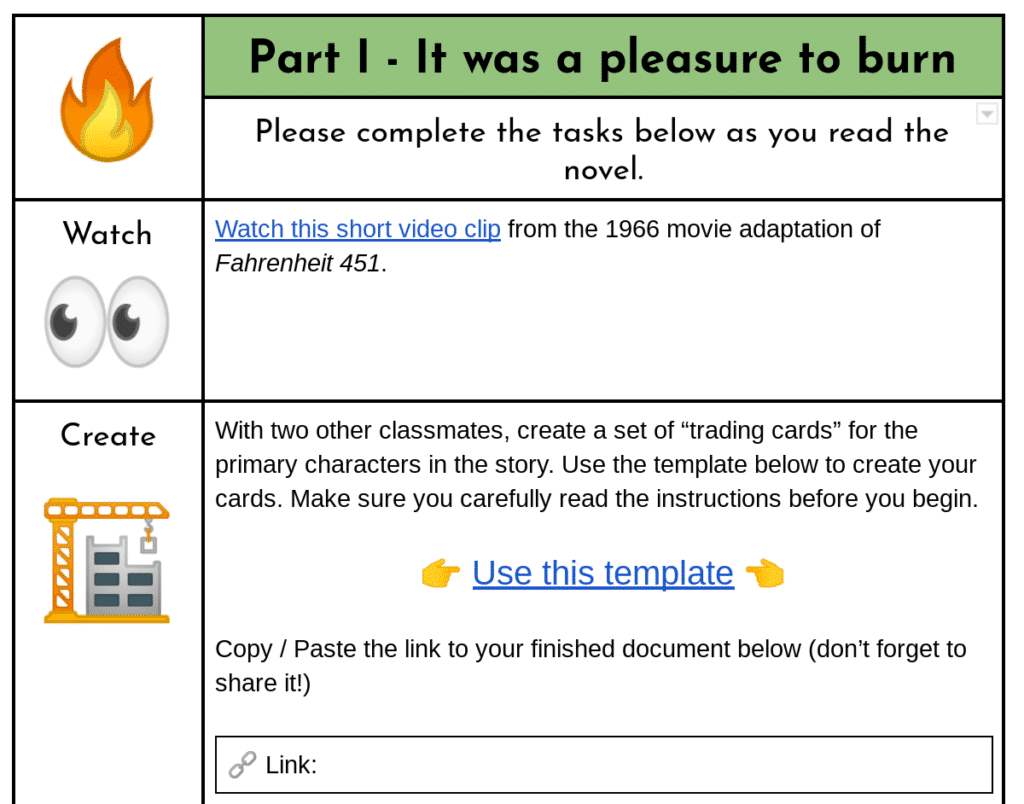
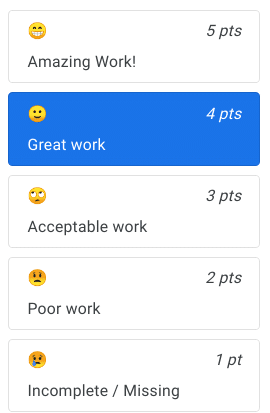
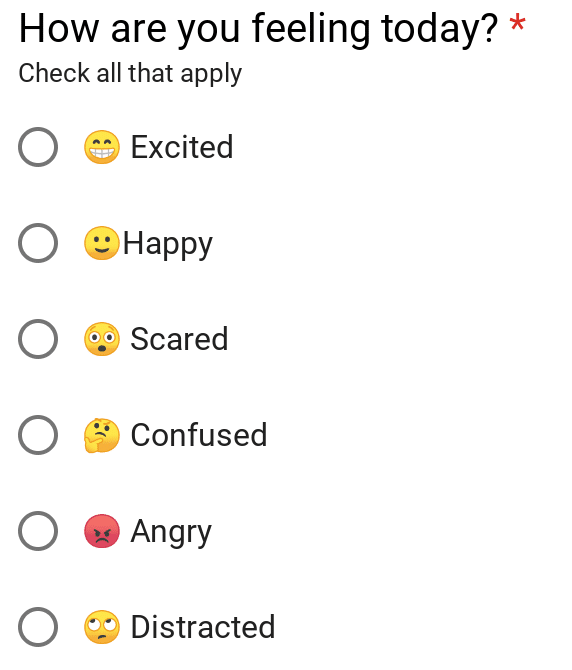





Hey! Loved this post. I was wondering if you could share a url below for a copy-able version of the mood check-in form. I’d love to adapt for my classroom. Thanks!
Hey Sam!
Sure thing! The mood check-in form is one of the 30 forms on this post: https://tinyurl.com/y46ysn8j
When I click on the mood check – in, half of the emoji are replaced by small rectangles. How can I insert the emojis on my own??
The emojis are somewhat device-specific. Windows computers seem to have the most trouble with emoji. If you make a copy of my form you would be able to replace them with your own.
Hi, I have downloaded the extentio, but I´m so sad It doesn´t work in classroom I add emojis and I only get empty black squares, do you why? What can I do?
Need some help, it seems so easy.
I’m guessing you are using a Windows device.
Windows doesn’t support all of the emoji designs. The will show up correctly for anyone viewing them on a Chromebook, iphone, etc.
Do you have any specific instructions/directions to add emojis to google classroom assignments. I know it is possible but don’t know how. I saw your example above but it doesn’t state how to get them onto google classroom. Thanks
Just copy and paste!
when you click on an emoji it automatically copies it to your clipboard.
Open up Google classroom, click where you want the emoji to appear, and paste (ctrl + v)!
Hi,
I’ve started using this extension with my kids who are mostly on Chromebooks to note what is a graded assignment they need to turn in. However, some cannot see the emojis on their side. Have you ran into this problem, and did you figure out a fix for it?
There are some emojis that don’t display correctly…they usually appear as a blank square.
I recommend picking a different emoji.