Google Meet admin setup guide
Google Meet has become an essential part of the virtual classroom which means it is essential that district IT admins review their Meet admin configuration to avoid many common remote learning issues.
Many teachers are concerned and frustrated because students are joining their Meet session early or they want to prevent students from starting a Google Meet call.
When set up correctly, Google Meet works very well for virtual learning and keeps protects staff and students unauthorized visitors or unsupervised students.
The admin settings for Google Meet will:
- Prevent students from joining a Meet call before the teacher
- Prevent students from starting a google meet
- Stop students from re-using a Meet link after the teacher has left.
- Prevent students from returning to a Meet session after being removed by the teacher
- Stop students from setting up unsupervised Meet calls.
Let’s take a look at the Google admin settings for Google Meet.
Note: these instructions are intended for school admins who have administrative access to the Google Admin Console. Individual teachers will NOT be able to make these changes. Please consider forwarding these instructions to your IT admin.
Set up Organizational Units
In order to adjust the Google Meet settings for students, you need to create an organizational unit (OU) to organize your staff and student accounts.
An organizational unit is like a folder that you can use to apply different policies to various groups of users in your district.
If you only have one organizational unit, you can only have one set of policies.
At a minimum, you will need an OU for staff and an OU for students, however your OU structure can get quite complex, depending on the size and needs of your district.
To create an OU, visit the “organizational unit” section within the Google Admin Console.
? Tip: don’t forget to move your users into the appropriate OU!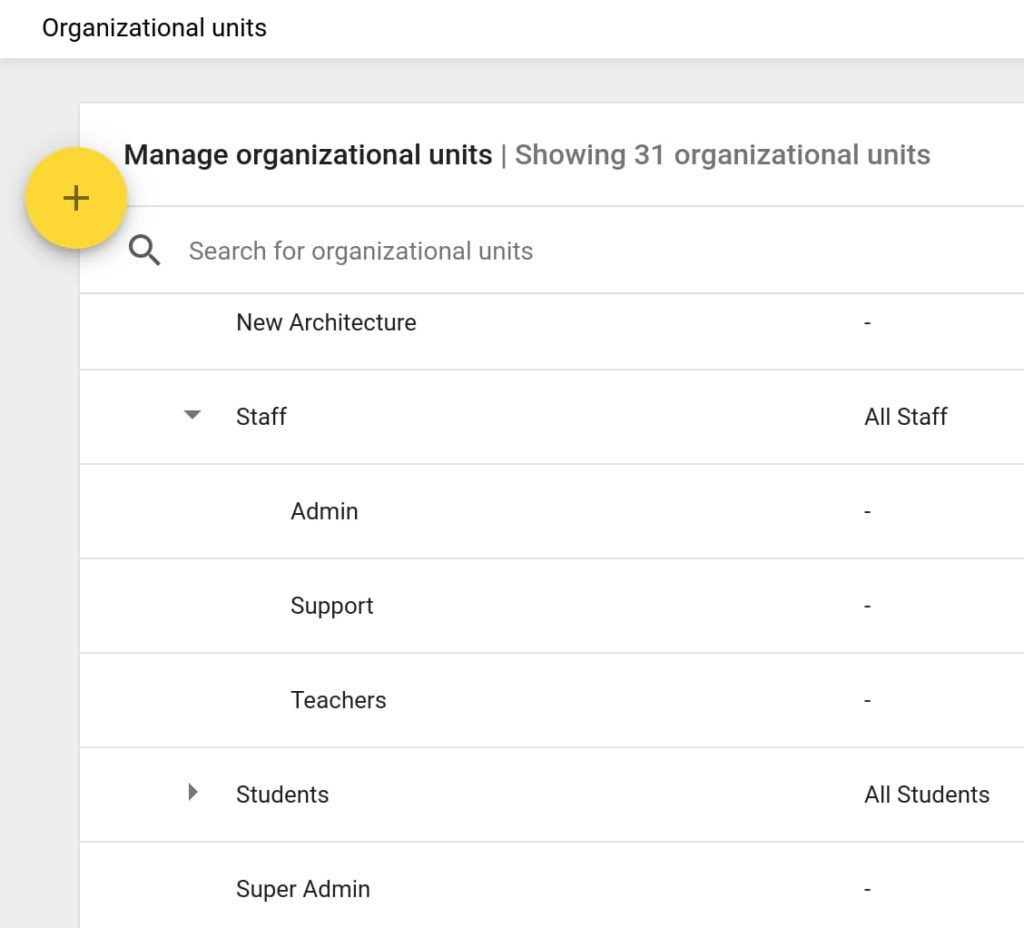
Adjust Google Meet Service Settings
The first thing we need to do is make sure that the Meet service is ON for the OUs in your domain who need access.
Path: Apps > G Suite
Make sure that the Google Meet service is turned ON for the OUs in your domain that need access.
? Tip: in this example, Meet is turned off for some OUs. You have the flexibility to turn this service on for some groups of users, and off for other groups. If Meet is turned off, the user will NOT be able to join a meeting using their school account. 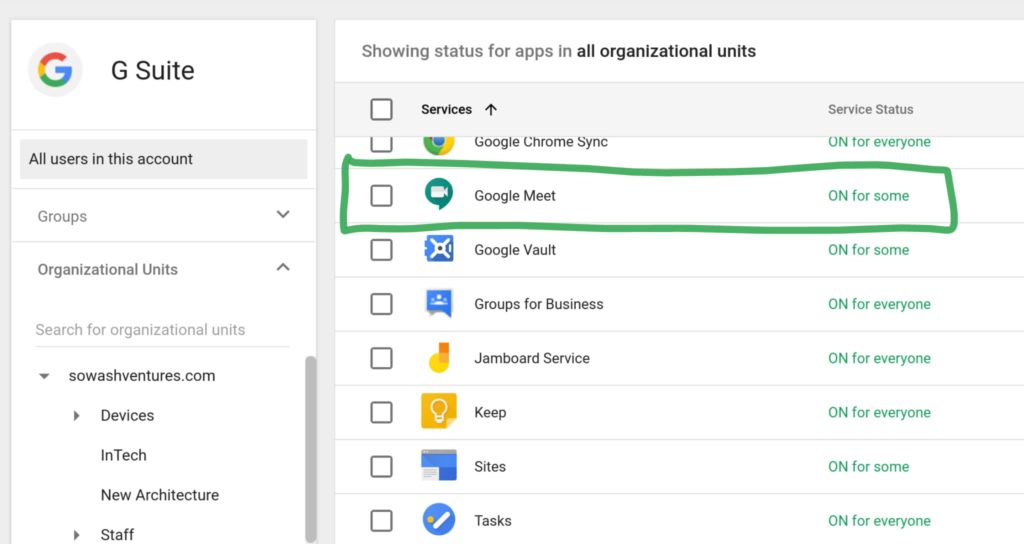
Change Meet video calling settings for Students
Now that you have the Meet service setting configured, we need to adjust the Google Meet video calling settings for students so that they are unable to join a session without a teacher present.
? Check out these 8 NEW features for Google Meet (most of them are good).
Path: Apps > G Suite > Google Meet > Meet Video Settings
You can see that there are many settings you can customize for Google Meet. We need to adjust the very last one that says “video calling.”
Click on your student OU (listed on the left of the screen) and turn video calling off.
This will prevent students from placing video call or accessing a meeting before a teacher is present.
Make sure that video call is ON for your staff / faculty OU so that have access to set up and initiate video calling for students.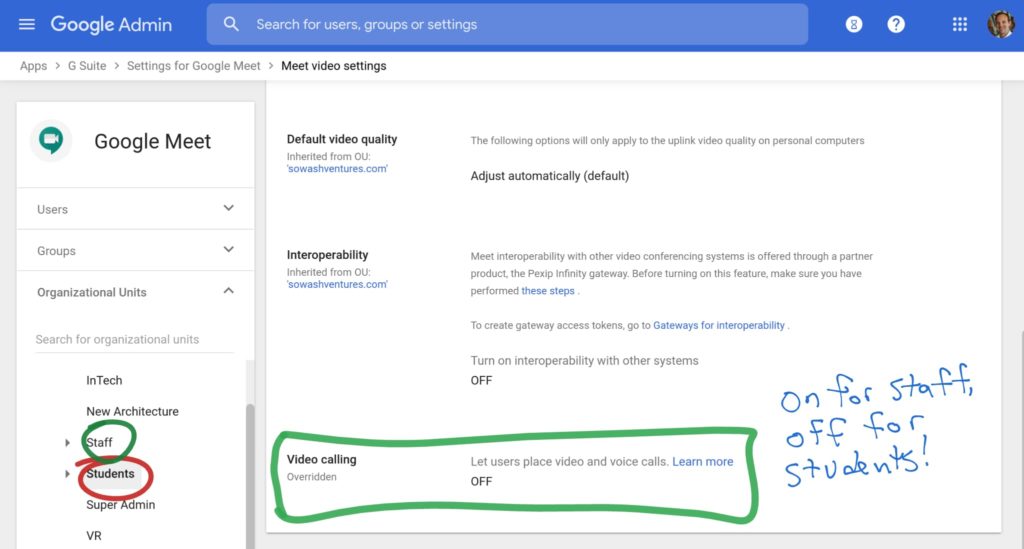 With this configuration, students will not be able to create their own Meet call, they can only join a call shared by a teacher.
With this configuration, students will not be able to create their own Meet call, they can only join a call shared by a teacher.
Even if they have the link, students will not be admitted into the Meet call until the teacher is present.
Once the teacher ends the meeting, the student will not be able to re-join the call.
Understanding “quick access”
Google Meet has a new feature called “quick access” that will allow any user from your domain join a Meet session.
This setting was designed to streamline the process of joining a call, however some teachers may wish to disable quick access to better manage who is joining their session.
Quick access is on by default.
To disable quick access, click the shield icon at the bottom of your Google Meet toolbar.
Disabling quick access turns on the “waiting room” and requires participants to request permission to join the call.
There is no admin control for quick access at this time.
How to end a Google Meet call
When a teacher ends a Google Meet call, students are NOT automatically removed from the room.
Teachers should wait until all students have left the call, or remove them manually BEFORE they end the call.
Unfortunately, there is no “remove all” button in Google Meet. Each participant must be removed individually.
The Meet link will not be reset until everyone has left the call. If one student remains, they will keep the call open and other students will be able to rejoin.

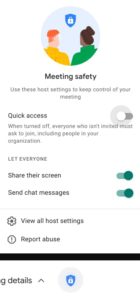




Reader Interactions