How to Lock a Google Form Quiz with a Chromebook
Creating a Locked quiz with Chromebooks, Forms, and Google Classroom
Securely administering a quiz using Google Forms was a big challenge for teachers.
A lot of teachers were asking how to lock a Google form quiz.
In my own classroom I was reluctant to use Google forms for anything more than a simple chapter quiz because it was not a secure testing environment.
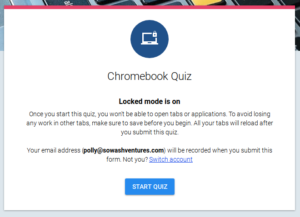
Back in June of 2018 Google announced they were working on a feature that prevent students from navigating the web during a quiz administered with Google Forms.
This feature is called locked mode for Google Forms.
Over time Google has added a lot of education-focused features to Google Forms such as auto-scoring, the ability to shuffle questions, using images as answers, and now a secure testing option!
Note: As of December 6, 2018 the locked quiz feature is only available to a small number of users who are testing. You can sign up to be a beta tester here (requires school admin approval). I anticipate that locked quizzes will become available to all G Suite for Education users in January 2019.
How to enabled Locked Quiz Mode
One of the best things about the new locked quiz mode is how easy it is to enable!
Here is what you need to do in order to enable locked quiz mode:
- Open or create a Google Form.
- Access settings for your form (gear icon in the top right corner)
- Click on the “quizzes” tab
- Click “Turn on locked quiz”
That’s it!
Want to know how locked quiz mode works?
- Are your Chromebooks compatible?
- Does your IT department need to configure your network for locked quizzes?
- Does locked quiz mode work on iPads?
- Can students break the locked quiz mode?
I did extensive testing on this feature and did my best to “break” it and push it to the limits. Keep on reading!

Locked Quizzes (Video overview)
Prefer watching over reading? Check out my detailed video overview of locked quizzes for Google Forms, Classroom, and Chromebooks!
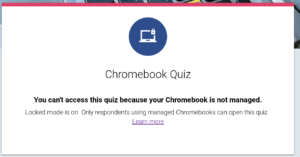
Locked quizzes are only available on managed Chromebooks
Locked quiz mode will not work if you are using iPads, PC, Mac, etc. You must use a managed Chromebook to take advantage of this feature.
Locked quiz mode utilizes ChromeOS secure boot which verifies that the operating system has not been modified or tampered with. Secure boot is enabled for devices that are registered to a school district.
Not sure if your Chromebooks are managed?
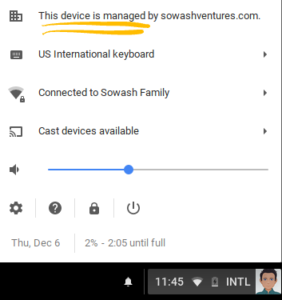
Click on the system options in the bottom right corner of your Chromebook and look for “This device is managed by…”
If your school has a bring your own device (BYOD) program and students are bringing their personal Chromebooks to class, locked quiz mode will NOT work.
Note: Managed Chromebooks must have ChromeOS version 68 or higher in order for locked quizzes to be available.
What happens when you enable locked quiz mode?
Locked quiz mode prevents students from accessing opening new tabs or accessing unauthorized digital content.
After opening a locked quiz, students are prompted this message:
“Locked mode is on. Once you start this quiz, you won’t be able to open tabs or applications. To avoid losing any work in other tabs, make sure to save before you begin. All your tabs will reload after you submit this quiz.”
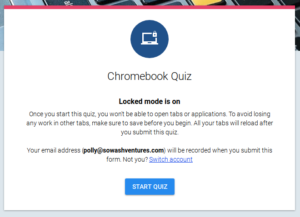
After clicking “Start Quiz” The form become full screen and all browser controls and navigation is hidden to prevent students from accessing any other content while they are taking the quiz.
To exit the full screen mode student must submit the form or click the “exit” button in the top right corner.
Clicking exit without submitting a form will delete any responses that were entered in the form. Partial responses are NOT saved.
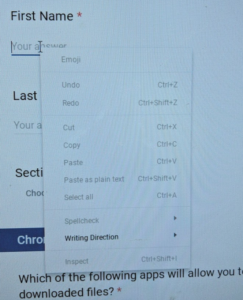
How Secure is a Locked Quiz?
I was impressed!
During a locked quiz students will be unable to:
- Open a new tab
- Access Chrome apps or extensions
- Take a screenshot
- Copy / paste text
- View page source information
Google has also added a new feature that notifies the teacher by email if a student opens a locked quiz and closes it without submitting a response.
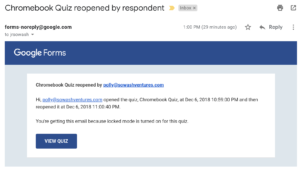 Accessibility features in locked mode
Accessibility features in locked mode
ChromeOS accessibility features are available during a locked quiz however you must use the keyboard shortcuts to activate them.
Students can use dictation and select-to-speak during a locked quiz. This is especially useful for students who have accommodations written into their IEP that require assessments to be read to them.
Because the shelf is hidden, keyboard shortcuts are the only way to activate accessibility features during a locked quiz:
- Dictation: click text field and press Search + d
- High Contrast Mode: ctrl + search + h
- ChromeVox (text-to-speech): ctrl + alt + z
- Docked magnifier: ctrl + search + d
- Select-to-speak: Press and hold the search key (magnifying glass) and select the text you would like read
In the documentation on locked quizzes Google did indicate that certain Chrome extensions can also be made available during a locked quiz, but no information is currently available on which extensions can be used and how to enable them.
Google Classroom Quiz Lockdown
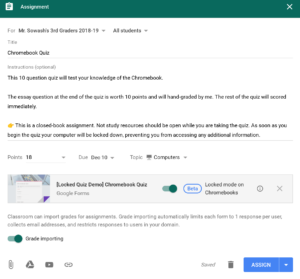
Locked quizzes works great with Google Classroom!
The new “Quiz Assignment” feature in Google Classroom makes it easy to create a quiz right from Google Classroom.
Important: Using the “Quiz Assignment” feature of Google Classroom is NOT required to take advantage of locked quiz mode.
If you have an existing form in Google Drive, you can post these assessments to Google Classroom by using the regular “assignment” feature and activating the “locked mode on Chromebooks” switch.
Google Classroom is NOT required to create locked quizzes. You can send students to a locked quiz via link, email, Schoology, Moodle, Seesaw, Canvas, Edmodo, or any other learning management system!
No Admin setup required for Locked Quizzes!
Unlike other secure testing environments like NWEA or SBAC, your school IT department doesn’t need to add or configure anything for locked quiz mode to work!
As long as you are using a managed Chromebook and Google Forms, you can use this feature! No special extension, kiosk app, or network configuration required!
How to enable Locked quiz mode for a Google Form Quiz
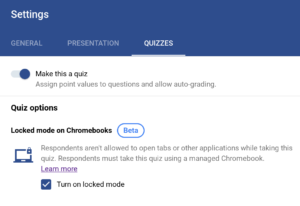
Good news! If you have been using Forms to create classroom assessments you can enabled locked quiz mode for your old forms!
To enable locked quiz mode visit the settings for your form, click on the quiz tab and look for “locked quiz”
Note: this feature is in beta testing as of December 6, 2018. If you are not a beta tester, you will not see this feature until it is publically released.
Locked quiz mode will adjust some settings for your form:
- automatically collects student email addresses
- Limit to 1 response
- Restrict users to your school domain only
These settings will limit how you can use forms in your classroom:
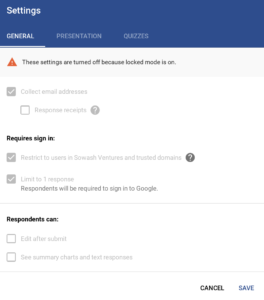
Because students are limited to 1 response, it will be difficult to use locked quiz mode for mastery assessments or practice quizzes.
Because locked quiz mode is limited to students in your domain, locked quizzes will not work if you have students from multiple school districts, in a home school setting, students who are using Gmail accounts, or in situations where teachers are in a different G Suite domain than the students.
Interested in learning more about Google Forms in the classroom? Check out Google Forms for Educators, my 5 week online course on how you can create awesome assessments and automate your classroom using Google Forms!





How to I enroll in the beta?
The link is at the very top of the post in red!
Hi John, might there be a way to use a locked form to control links the students can view? In other words, if a student is prone to playing games instead of assigned content online, could a form be used to post the link and thus restricting the user to only the links in the form? If not, might you be aware of something other than whitelisting sites in the Admin panel for managed Chromebooks?
I don’t think Google is planning on expanding the focus of locked mode beyond assessments. There are a few other tools that can do what you are asking. I would look at GoGuardian and Hapara Teacher Dashboard.
I recently recorded an episode of my podcast with a teacher who is using the locked quiz mode for lessons. The episode will be up later this week. Just head over to chrmbook.com/podcast to listen!
I would love to Beta test this Locked Quiz mode. How do I sign up to do that?
The link to the beta program is at the top of the post in red!
I’m sorry, but I don’t see a link in red at the top of the post. It’s been a long day. 🙂
Here is the link: http://tinyurl.com/y6joo93s
I cannot wait for this feature to be available, any idea as to when it will be released to the general gsuite users?
Well, now it is March and we are still waiting! Only Google knows. ?
We have a teacher who is unable to find 3 quizzes that were completed by her students. The coteacher watched each of them click submit. Quizzes were in locked mode. Have you heard of this happening?
She can’t find their submissions?
I don’t think it is a wide-spread issue, but it is being beta tested for a reason. I would recommend sending feedback to Google: http://tinyurl.com/y2l89wgp
How to I add a link to a locked google form? For example, I will add a link for students to listen to an audio file, then they will answer questions based on what they hear.
Unfortunately you can’t. Students can’t access content outside of the form during a locked quiz. Your best bet is to turn your audio file into a video and post it directly in the form.
Does the teacher need to create the Locked Quiz on a managed Chromebook?
Nope! You can create the quiz on any device!
I have teachers tell me their students would leave the quiz and when they try to re-enter the quiz they get an error message, “Something went wrong?” Have you come across this issue and if so, do you have or know of a fix?
I’ve had the same issue with my students
This is one of the reasons that this feature hasn’t been rolled out to everyone. It is still a work in progress. I would encourage you to submit your feedback to Google so that they can fix the issue: http://tinyurl.com/y2l89wgp
I tried the “Dictation” and “Select-to-speak” accessibility shortcuts and they did not work. What do I need to do?
Select-to-speak needs to first be turned on in the accessibility settings of the chromebook before it will work. However, I couldn’t get Dictation using the search + d shortcut to work. If it’s a setting somewhere I don’t know where to find it.
I just found it. Enable dictation is also in the accessibility settings and must be turned on. Once I enabled the feature it worked in the locked quiz. Select-to-speak didn’t work for me though
Gary is correct; you must enable the accessibility features prior to starting the locked quiz. At this time, you can only trigger them using the keyboard shortcuts.
Select to Speak: highlight text and press search + s
Dictation: Search + d
It is possible that your keyboard shortcuts could be re-mapped if you have ever created custom shortcuts.
Any idea when google will fully release this?
Is there any updates as to when this feature will become available to all educators?
this locked mode is not fool prof i broke thru in a matter of hours after that i am able to recreate it in under a min being able to impute answers and search the web at the same time.
Care to share your methods?
My students who have lunch in the middle of their class often come back to their quiz to find that when their chromebook went dark in their absence, their quiz closed and all of their answers are gone when they return. Anyone know how to avoid this very annoying problem? My students are rightfully upset to have to start over
To be clear, this is only when using the locked quiz feature
Hmm. That is certainly an issue. You have a pretty unique use-case that I doubt Google anticipated. I would encourage you to fill out this form and share your situation: http://tinyurl.com/y2l89wgp
I have actually had that happen to my students when I have offered extra time (during lunchtime, for example) on an assessment not in the locked quiz mode. Even when I have selected “edit after submit,” students’ work has disappeared. Is there a fix for this?
I don’t think the “edit after submit” option works in locked quiz mode. ?
Is there any way, in locked quiz mode, for another person to log into the same student’s Google Chrome account and contribute answers to the quiz? This is an issue that is posing a big security breach in our school board. Thank you!
Nope! Locked mode will take care of that issue for you!
Do you have insight into when this feature will move to full rollout for those not in the beta test mode into full use?
“August” was the official word from Google. I just checked my account today (Aug. 13) and noticed that the “beta” tag had been removed. Take a look and see if you have access!
When my kids access the “locked” quiz, they initially get a window telling them they don’t have access. We found that refreshing 2 or 3 times will eventually prompt the correct window to show with the “start quiz” button. Have you heard of this problem? Thanks.
Not specifically. Good trick to know about! Thanks for sharing!
My students cannot access the quiz. They get this message you need to update the operating system? What does it mean? And how can I solved this issue?
You are using an outdated version of ChromeOS. Update your devices and you should be good to go!
To update, visit the settings page for your Chromebook and click on “about ChromeOS”. You should see a button that says “check for updates.”
Do you know if the student can translate the page in locked mode? This is the reason, as a Spanish teacher, I only use Google forms for practice and not for true evaluation.
The translate option will NOT be available during a locked quiz!
We experienced an issue today where some students lost connectivity to wifi and the only option they had was to restart the Chromebook. Is this an issue other students have experienced? If yes, is there a work around so they don’t lose their answers?
This is a major issue when using Forms for assessment.
At this time there is no way to save a partially completed form.
Because of this, I only give short 10-15 question quizzes. I’m not comfortable using Forms for long exams.
If you have a student that needs more time on a quiz – tell them to “submit” and then when they are back in the classroom “unsubmit” and they should be able access and continue to work. If you really have some cheating problems, before the student unsubmits, go to your desk and do a little wizardry (teaching as theatre!) and then say “you should be able to do it now”
You must also enable the option to “let users edit their response” if you want to try this idea.
Doing so will probably break the auto-scoring ability for grades to be imported into Google Classroom.
Whatever you do, do not put in quiz mode before or during the quiz.Do it after. There is a way for them to see all the answers.
This used to be true, but Google re-wrote the code so that the answer are no longer listed in plain text.
I am a student and I use a pc (no relation to school nor does it have any school-based software ) so I was wondering if my teachers can use the locked mode?
Unfortunately no, locked mode will only work on Chromebooks.
Iam a student and i have a email id registered with my school. I need to login in that email id and write my test. But i was not shown any pop up that the quiz is locked and i was also able to switch tabs. But, will the message go to my teacher that i switched tabs?
Hey Jason!
It sounds like you are signed into your Chromebook using a personal account and you are wanting to use a different account to take your quiz.
Unfortunately, a secure quiz won’t let you do that.
You will need to sign in to your Chromebook using your school UN / PW. The quiz should work!
Hi there – I’m a teacher. I’m trying to figure something out. I *think* I understand how locked mode works. HOWEVER…I know that only certain students have managed chromebooks at home while others are using their own devices. I figure, SOME students not cheating is better than NO students not cheating – so I want to do their quiz in Locked Mode. BUT…I’m worried that my students who are NOT using a managed chromebook won’t be able to open the quiz at all. Am I correct in this assumption? Or will they still be able to access it and take the test…but just not have the lock mode features? Thanks!
Any updates on students being able to translate the locked quiz?