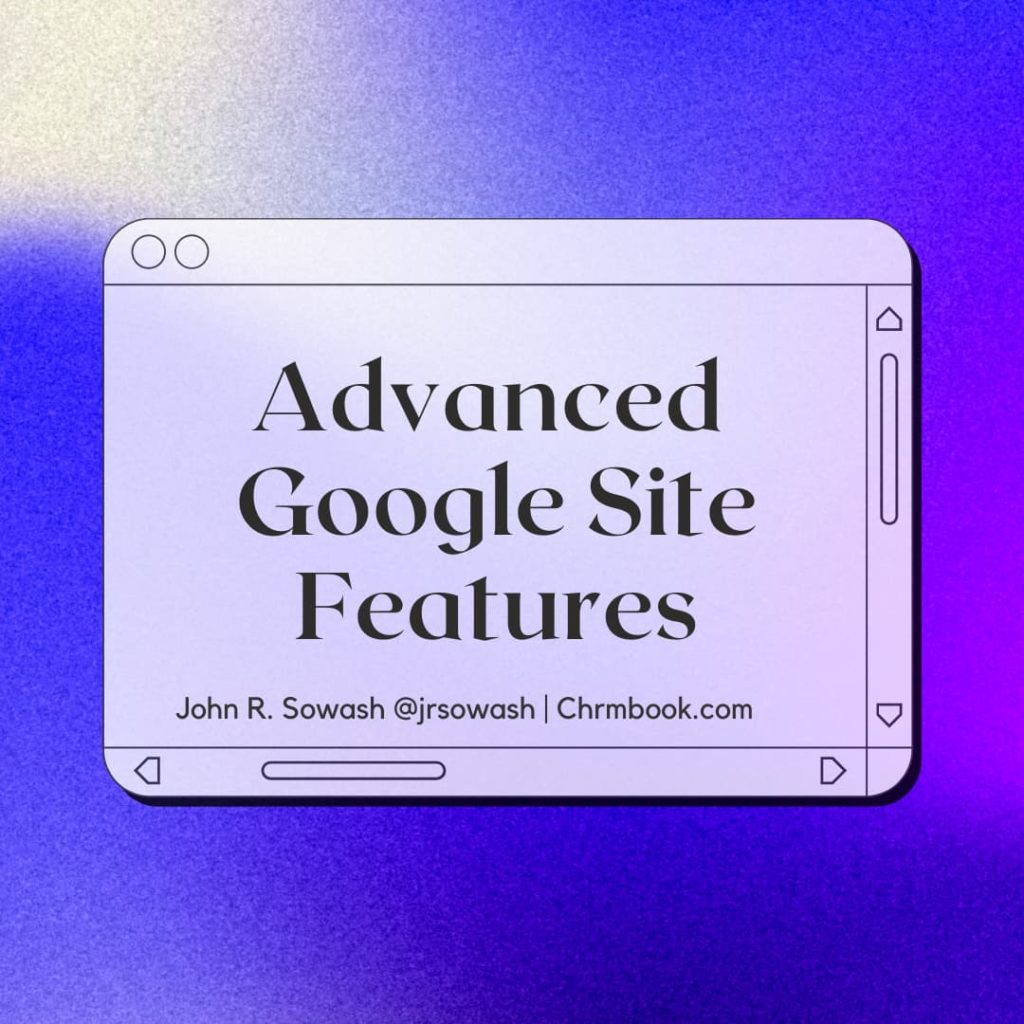
Google Sites is a great tool for creating simple websites.
If you are an experienced user, you should know about these advanced features of Google Sites.
These advanced tips are helpful for classroom teachers using Sites for student projects and district administrators who are concerned about maintaining consistent visual branding for community-focused sites.
Here are four important advanced features for Google Sites!
Design a custom theme
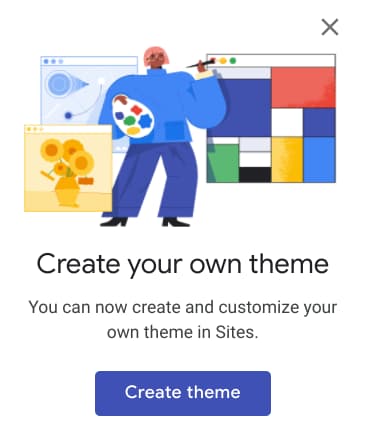
Up until recently, Google Sites only offered five different themes. Not any more! As of September 2021, you can design your own custom theme!
The new theme creator gives you control over every aspect of your Google Site: buttons, fonts, colors, backgrounds, and more!
There are a LOT Of options, but the simple theme-builder will guide you through the most important elements.
The new theme builder is handy for school districts that want to use consistent colors and branding for class web pages.
Note: at this time there is no way to share a custom theme with someone else. If you want to make your theme available for another site you need to make a copy of the site or publish it as a template.
Force a copy of a Google Site
If you are an advanced user of Google Drive, you probably know about the “secret” trick to force someone to make a copy of your Google Doc, Presentation, etc.
This URL trick also works with Google Sites!
Note: forcing a copy of a Google Site is a little bit different than what you may have done with Google Docs, Slides, etc. See the instructions below!
This strategy is ideal for teachers who want to provide students with a wire-frame into which students can add their own content.
When you give students a site template, they don’t need to spend time creating pages and building a theme, they simply add their content to the site structure you have provided.
Force a copy of your Google Site by changing the URL
- Create your site and add content.
- Edit the URL of your site to include /template/preview after the Site ID
- Share the modified URL through Google Classroom, email, etc so that users can use your Site as a template.
Note: Google Sites does NOT support the /copy URL modification
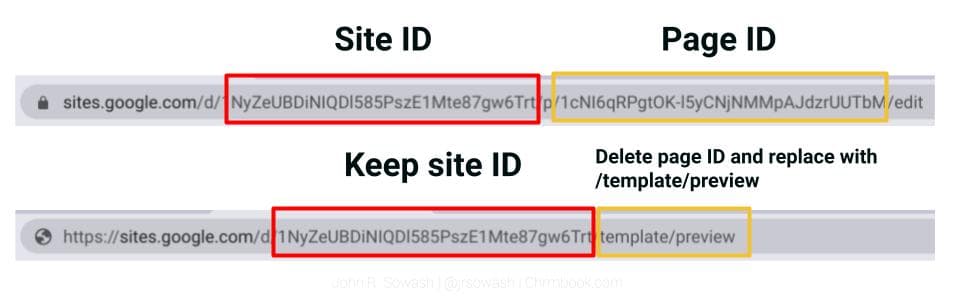
Assign a Google Site through Google Classroom
Google Sites is a part of Google Drive which means you can turn a Site into a Google Classroom assignment.
Use Google Sites as an assignment in Google Classroom:
- Create an assignment in Google Classroom
- Attach your site using the Google Drive icon
- Select “students can edit”
- Post your assignment
These instructions are ideal for setting up a whole-class group project. I recommend that you provide each student a specific task or page to avoid editing conflicts.
Note: at this time Google Sites doesn’t support the “make a copy for each student” option. If you want everyone to have a copy, I recommend that you use the “force a copy” trick explained above!
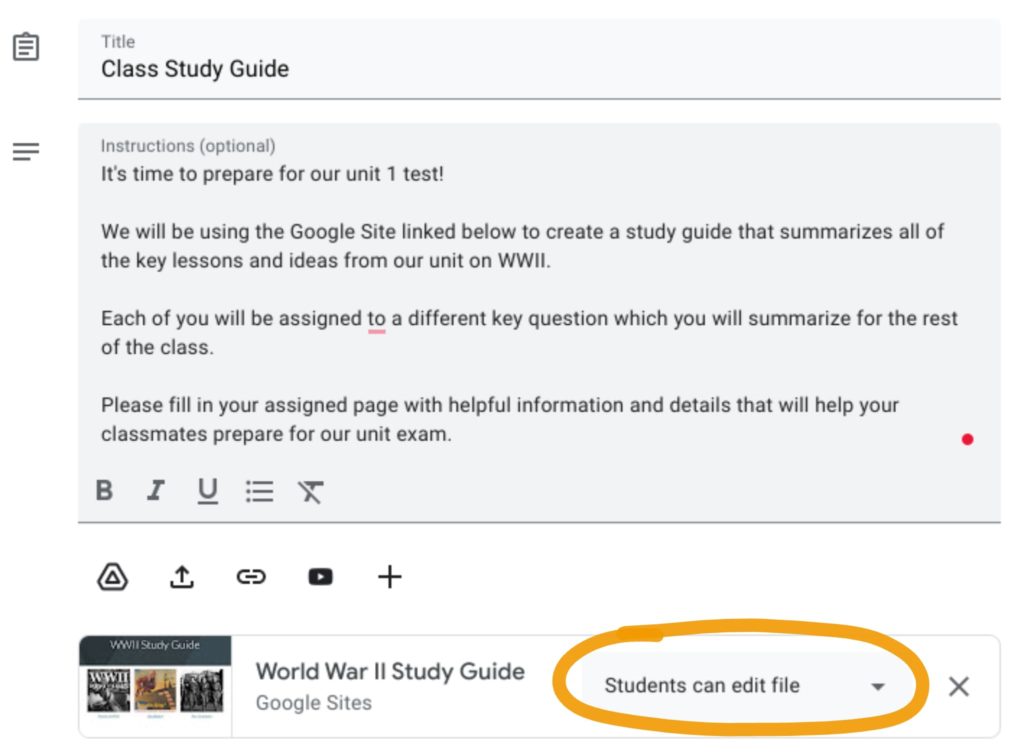
Publish a site to your district’s template gallery
The URL trick above is ideal for teachers who want to share a project template with students.
Your district may be interested in providing teachers and students with an official template for a class, department, science fair, or club website.
Creating templates for these types of sites will help your district maintain consistent branding and site layout across your organization.
If you want to make a Google Site available to your entire organization, you should consider publishing it to the private template gallery.
Google Sites offers a template gallery just like Docs, Slides, and Sheets. You can view the template gallery by visiting sites.google.com.
In addition to the templates provided by Google, your organization can create an internal template gallery.
Note: your IT administrator controls who can publish resources to your Google Workspace template gallery. If the instructions below don’t work for you, you may need to request access from your IT department.
How to publish your Google site as a template:
- Build out your Google Site – add whatever layout, theme, branding, and content you want to use as the foundation for this site.
- Visit the Site template gallery – Click on the template gallery and then select your domain templates.
- Submit your site to the template gallery – Look for the upload template button. If you do NOT see this button, you may not have permission to submit templates. Contact your IT admin for details.
Once your template is published (it may need to be approved by your IT admin), others can begin using your design.
Send users to sites.google.com and tell them to look through the domain template gallery
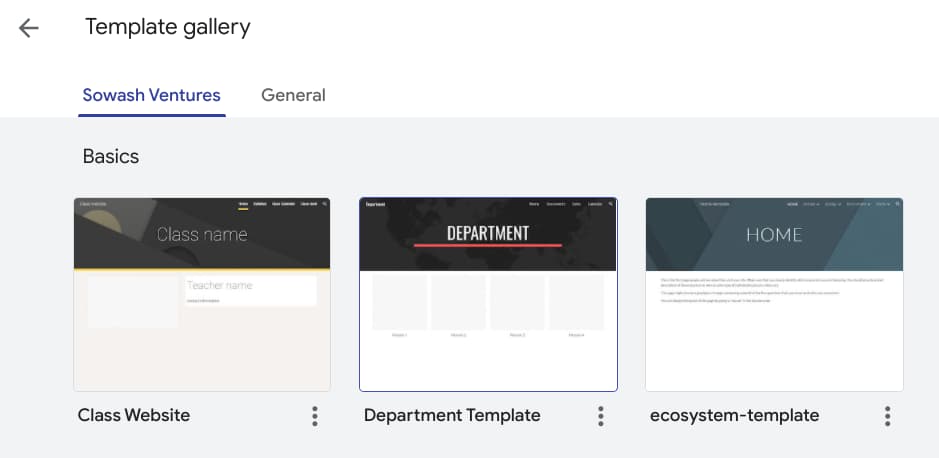
What are your advanced tips for using Google Sites?
These are my favorite advanced features for Google Sites. If you have other strategies, drop me a comment! I would love to hear suggestions.





Very helpul post!
I was told that turning on access would “impact all templates across G-Suite apps removing any existing templates for all users.” Do you know if turning this on gets rid of the stock Google templates? Are there potential problems with turning this on?
Thanks for the workaround – I wish I had it a bit earlier when we needed our 900 students to have a website template for digital portfolios!
That’s great!
When you turn on custom templates your users will see two tabs: one for the stock Google templates and a second for domain templates.
The only potential issue with turning on templates is allowing students to publish templates without review and approval. I would recommend only authorizing key staff members to publish templates. This will help make sure the template gallery is clean and doesn’t contain duplicate templates.
THANK YOU THANK YOU THANK YOU! I have my 2nd through 4th grade students (around 250 total) create a student portfolio site for Open House, and I have been trying to figure out how to get a template to them. Last year, I had everyone open my version at the same time and copy it, but, of course, there was one person who didn’t listen and made changes first. This is the best!
That’s awesome! Thanks so much for sharing your success!
Thank you for your awesome tips and tricks. I tried the force a copy of a google site and it is not working…any idea why? I created the site, changed the URL and shared that new URL with my colleague who will be using this google site as a template for their site. Yet, they are getting errorr messages (403). What am I missing?
Make sure editing privileges are turned on. “Anyone with link can edit” that solved my issue
Careful, when you do this, whoever opens the URL with the /template/preview also gains access to editing the original as both access to the original template and the copy are placed within that persons Google Drive.
The only problem I keep running into with this is that it creates not only a copy, but also provides access to editing the original. Both the copy and the original show up as editable sites in a users drive because “Anyone with the link can edit”. Literally two version show up in drive when testing this out – one is the copy from the template, but also the original, which is also editable. So this really doesn’t work as good as this article lets on. The best way I can tell so far is to create a shared Google Folder in Drive and move the site Template into the Shared folder as “view only” from within the folder “make a copy” in available but when the site is open, it is only view only so the original can never be edited.
Sorry, but what do you mean when.. “make a copy” in available but when the site is open? How do students make a copy of the view-only shared template? Thanks.
When you change the URL as I demonstrated in this post students will be prompted to copy your template when they click the link.
Hi John!
This was so helpful!!! A few of students are accidently editing the ‘original’ in your “force a copy” trick.
Have you found a solution to help them stay on their own copy?
Thanks again!!!!
oh…. I just saw someone else just posted today the exact same question above … sorry!!
I’m having the same issue. Trying to have my GT students create their research and type their content into a shared template but they’re all typing into the original. Why? What can I do?
If you created a template for your students, make sure they make a COPY of your original before they begin editing. You can also use the URL trick I outlined in this post to force them to make a copy of your original.