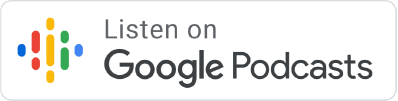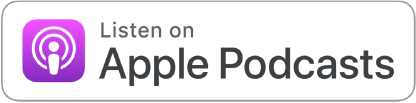A deep dive into Chromebook Accessibility settings
Robin Pegg (@RSPegg) is an assistant professor of Occupational Therapy at Grand Rapids Community College with more than 20 years of experience in the fields of adaptive and assistive technology. Robin is passionate about making sure that students have the tools and resources they need to be successful in the classroom. She also works closely with teachers to help them make their lessons and assignments accessible to all students.
During this conversation with Robin we’ll take a deep dive into the accessibility features and accessibility extensions available for Chromebooks.
Chromebook Accessibility Features for Students
Google has been hard at work improving and refining the built-in accessibility features of ChromeOS. Robin recommends that teachers enable the accessibility features of ChromeOS so that they are aware of what they do and how they work.
Robbin walks me through some of the most useful accessibility features:
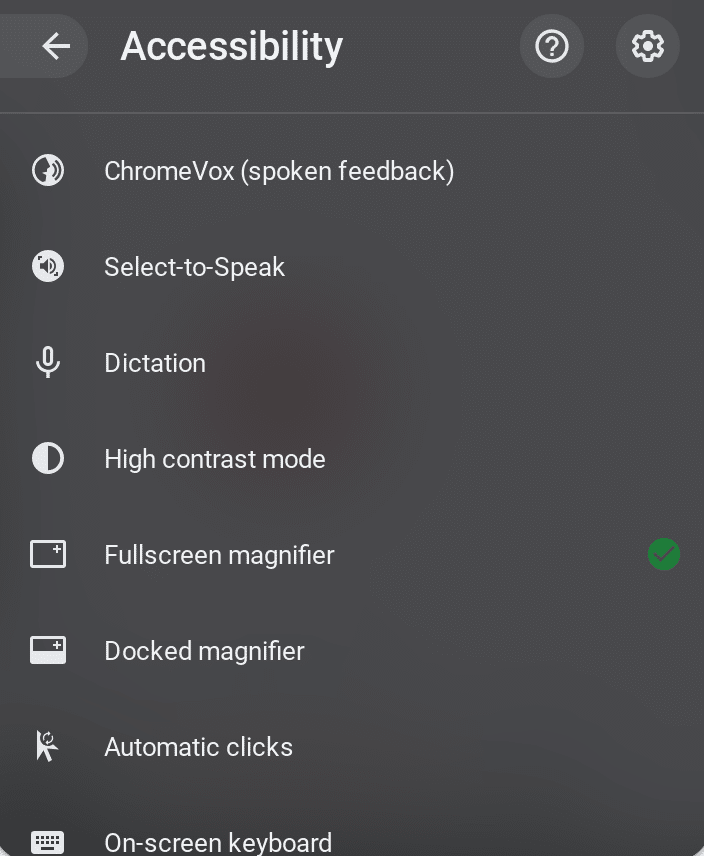
ChromeVox acts as a screen reader for individuals with impaired vision by providing audio prompting for everything on a user’s screen. This tool has also been updated to allow interactivity with braille keyboards.
Select-to-speak: When enabled, a user can select text and have it read aloud. This is a great feature for students with IEP accommodations that require material to be read aloud.
High Contrast Mode changes the contrast levels of background colors to aid visually impaired individuals in seeing the screen clearly.
Full-screen magnifier is another tool to help those who are visually impaired. It blows up a small area of the screen to a customizable zoom level to help with the legibility of the screen. The full screen can still be navigated by moving the cursor to the edges of the magnified screen.
Docked magnifier is similar to the full-screen magnifier however it cuts the screen into an upper and lower portion, where the upper portion is a magnified version of the screen.
Dictation support allows users to use speech to fill in text fields. Look for the mic icon on the shelf (black bar at the bottom of your screen) to enable dictation in any text field.
Mouse and Keyboard Tools: Chromebooks also have a number of mouse and keyboard related tools including automatic clicking and large mouse cursors.
Ready for more? Check out my detailed guide to ALL of the accessibility features of your Chromebook!
Read-and-Write for Google
While Google provides a wide variety of accessibility tools native to Chrome OS, there is one additional tool that teachers and students will find very helpful: Read-and-write for Google.
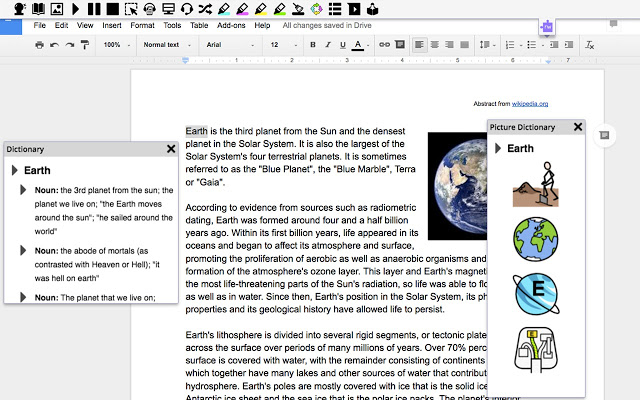
One of Robin’s favorites, Read-and-Write for Google provides several fantastic features for students and teachers such as text-to-speech, speech-to-text, word prediction, summarization, and highlight collection. Read-and-write’s integration into the Google Drive suite goes beyond what the built-in accessibility features of ChromeOS can offer.
Note: Read-and-Write for Google offers a free and paid version of their product. Some features will not be available without a district license.
Ready for more? Check out my complete list of Chrome apps & extensions for the classroom.
Our duty as educators is to ensure that every student can be successful. That means designing effective lessons, creating a safe and positive classroom environment, and making sure that classroom technology supports the unique learning needs of each unique student.
Connecting with educators like Robin who have a passion for special education is a fantastic way to stay up-to-date on changes to the world of accessibility tools.