Have you ever wished you could divide your Google Classroom into smaller, more focused learning communities? Now you can!
The new groups feature in Google Classroom lets you do just that, making differentiated instruction and class project more manageable. Let’s see how this new addition can make your teaching life easier.

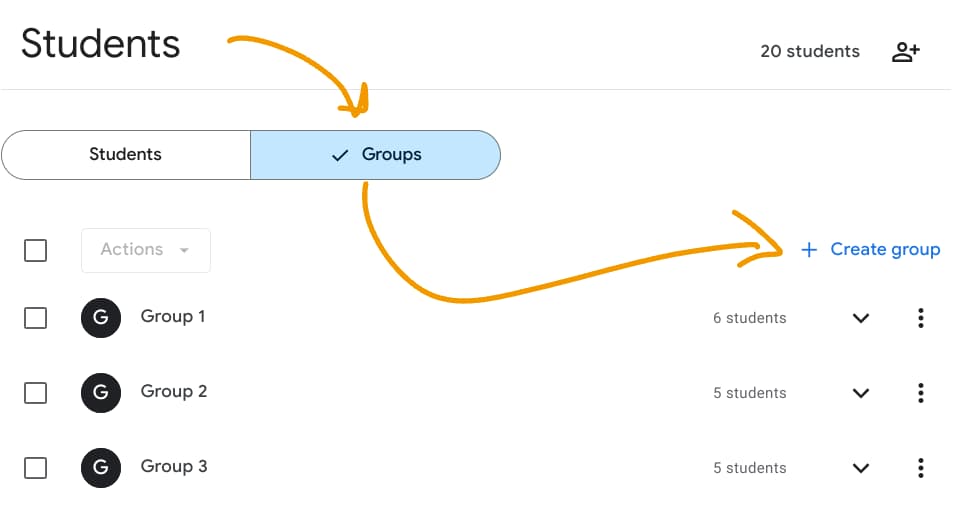
Student Groups in Google Classroom
Student Groups are essentially sub-groups within your main class. Think of them as breakout rooms, project teams, or even book clubs – all without leaving Google Classroom.
Benefits of Using Groups
- Differentiation Simplified: Easily assign different tasks, resources, or assessments to each group, based on their individual needs and abilities. No more creating multiple versions of every assignment!
- Collaboration Made Easy: Quickly set up project teams, assign shared documents, and facilitate collaboration without any extra hassle.
- Focused Discussions: Spark meaningful conversations with group-specific prompts and questions, encouraging participation from everyone.
- Personalized Learning Paths: Tailor activities and resources to match each group’s unique learning goals and interests.
Creating Project Groups for Google Classroom
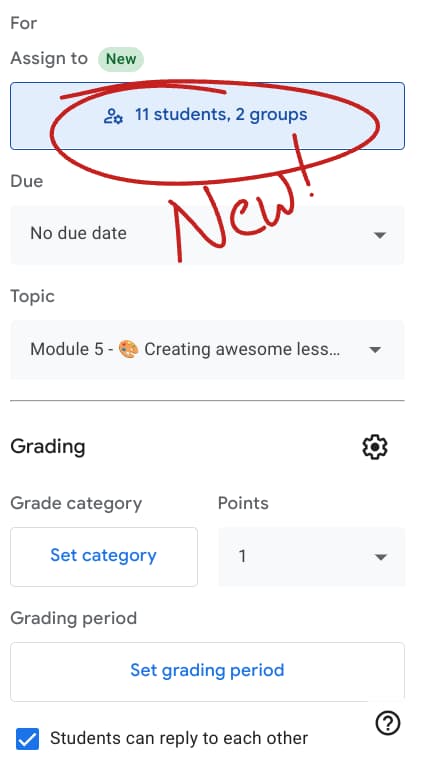
How to create project groups:
- Open a Google Classroom course.
- Click on the “People” tab.
- In the top right corner, you’ll see a shiny new button called “Create Group.” Click it!
- Give your group a descriptive name (e.g., “Math Group A,” “Science Project Team 1”).
- Check the boxes next to the names of the students you want to include in this group.
- Click “Create,” and your group is ready to roll.
How to assign work to a project group
- Create an assignment, discussion, quiz, or material post
- Look for the “assign to” option on the right corner of the screen
- Select the appropriate group (or create a new one)
- Post the resource to the class
Some finer details about Classroom groups:
- You can create up to 50 groups per class.
- Group membership is only visible to teachers and co-teachers, not to students.
- Editing a group won’t impact existing assignments or shared resources.
- Students can be members of multiple groups.
Don’t have access? Here’s a work-around
If your district is using the free version of Google Workspace, you won’t be able to use the new project group feature, but there is a work-around.
- Create an assignment / discussion post, etc
- Look for the “student selector” in the top right corner of the post.
- Select students to create a “group”
- Assign the post
- REUSE the post and select a different group of student
- Repeat as many times as needed.
Click here to see a video overview of these steps. The drawback to this method is that you can’t save your group for future use…you will need to remember the group assignments and re-create them each time you want to do a group assignment.
Google Classroom Groups can help you create a more organized, personalized, and collaborative classroom experience. With a little planning and creativity, you can leverage this feature to support every student’s learning journey.
Want to stay informed about helpful Google Classroom updates like this one? Sign up for my free monthly newsletter, the Google Edu Update!

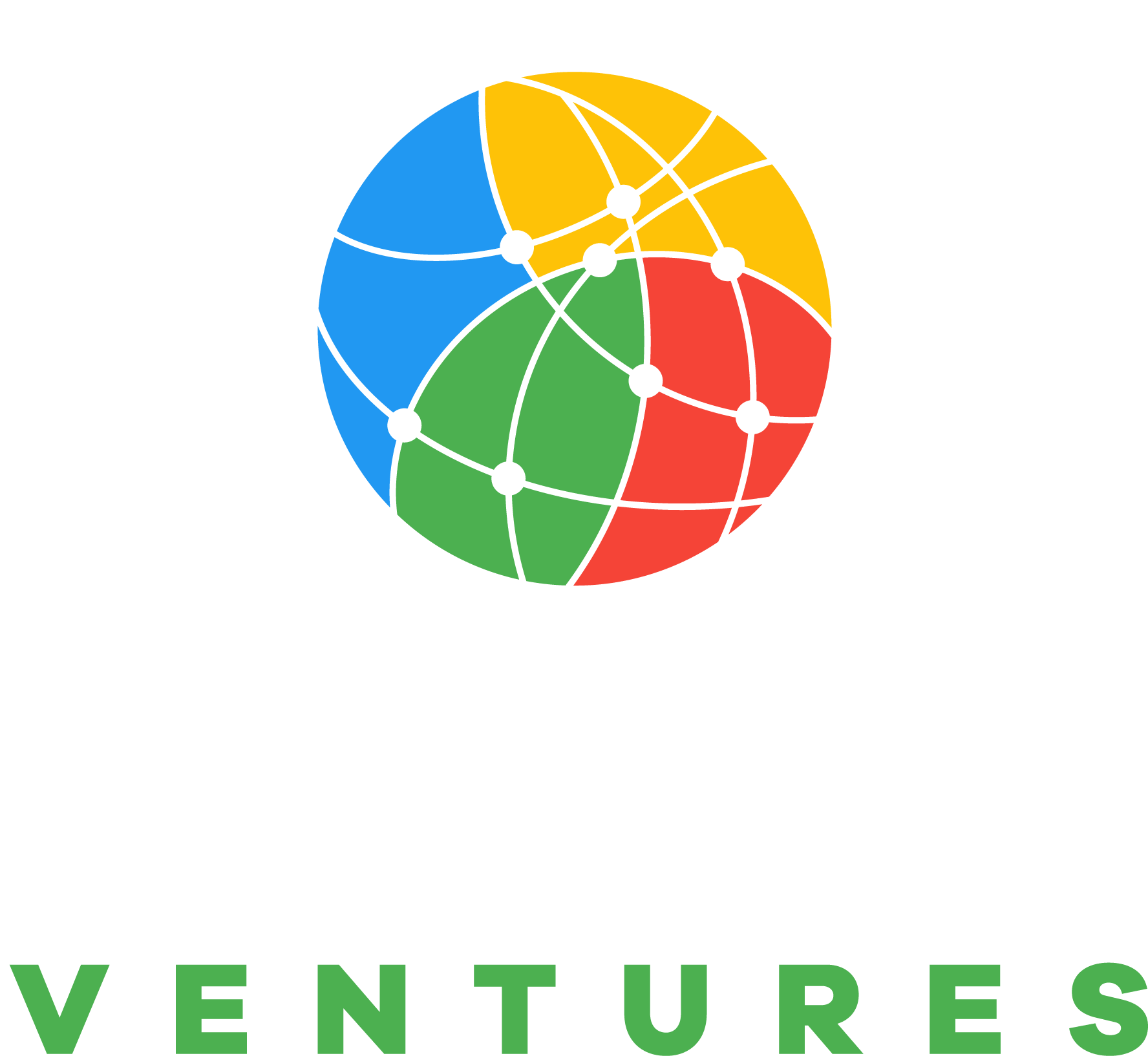

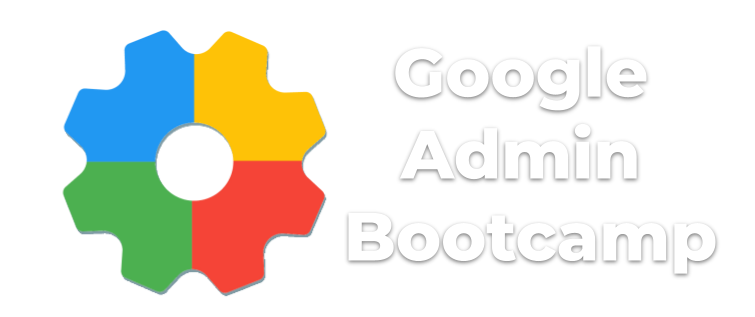
Do you have any suggestions for specialists like a reading teacher who does not want to show her list of students but would still like a class where they can assign work.
This has been an issue for teachers in your situation. At this time there isn’t a way to completely hide your class list. I know that this is a common request…hopefully Google will add the option to hide the class list entirely.