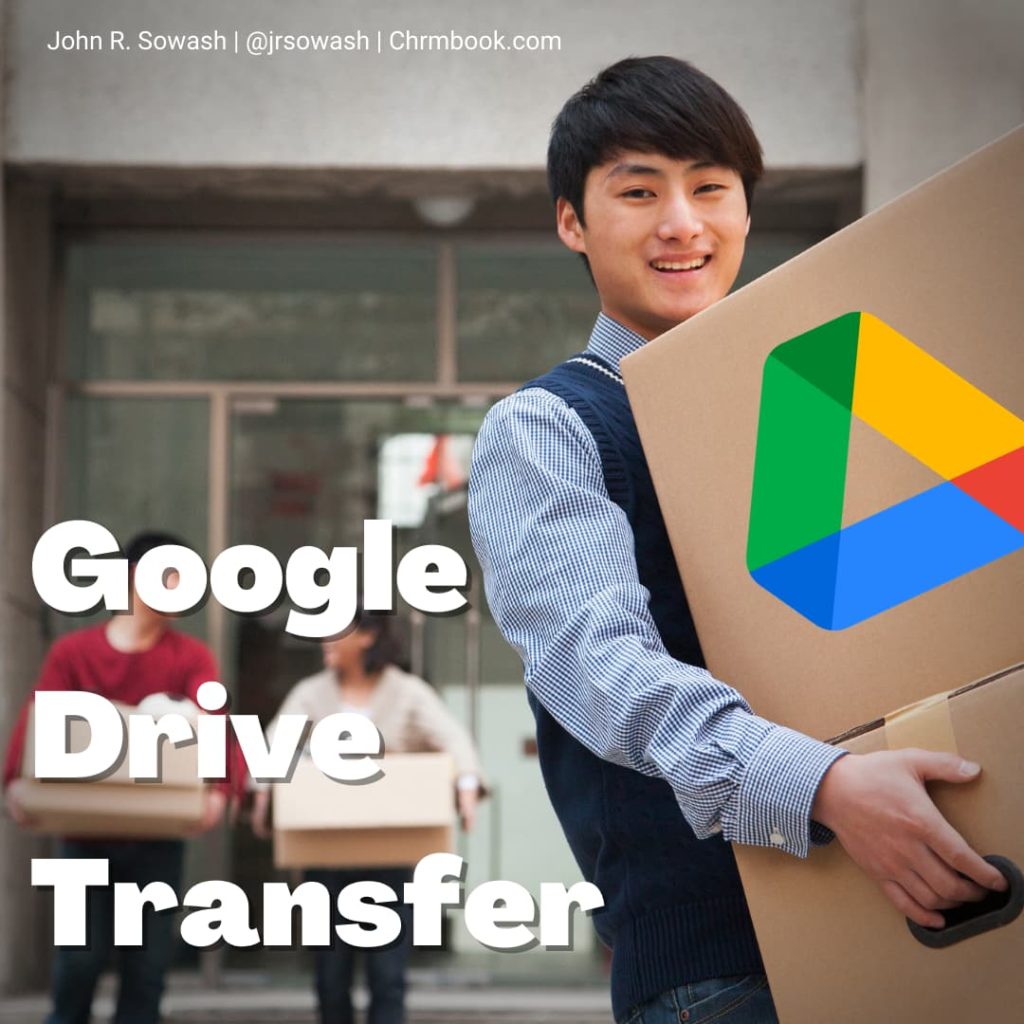
Are you taking your talents to a new school or district?
Are you getting ready to graduate and want to make sure you can still access your files after your school account is deactivated?
Google offers two helpful tools that you can use to transfer Drive data to another account: Google Takeout and Google Transfer.
Which tool should you use?
Google Takeout – You can use Takeout to download data from any Google product. The downside is that some of the file formats aren’t very useful and you will need to manually re-upload the content to your new account.
Google Transfer – this is the easiest way to copy Gmail and Google Drive data from your school account to a personal Gmail account OR a new Google Workspace account. Unfortunately, Transfer only works with mail and Drive data.
If you are a heavy Google user, there is a good chance that you will need to use both of these utilities. Let’s take a closer look at both of them.
Before you transfer, you need to prepare!
Before you use Google Transfer or Takeout to move your data to a new account you should spend a few minutes organizing your data.
Before you transfer:
- Delete files and emails that you don’t need
- Clean up your folders
- Shared files won’t copy unless you have editing access. Make copies if you want them!
- Files in a Shared Drive will NOT copy. Make copies of anything you need and store them in My Drive.
Related – Clear the Clutter: 5 ways to close out the school year!
IMPORTANT: The process of preparing and transferring your data can take a while (up to a week if you have a LOT of data). Don’t start this process on the final day of school or your last day on the job!
Transfer your content using the Google transfer tool
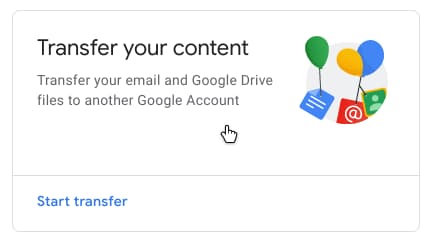
To get started, sign in to your Google Workspace account and click on your profile photo in the top right corner of the screen.
Note: Google Transfer is NOT available for personal Gmail accounts.
You’re looking for the option that says “manage your Google account.”
On the account management page, look for “transfer your content.”
Note: your school can disable the transfer tool. If you don’t see “transfer your content” on the account page you will need to reach out to your IT admin and ask if they will enable this feature so that you can migrate your data to a personal account.
Next, enter the email address where you want to transfer your information. This can be a personal Gmail account or a new Google Workspace account.
Tip: If you already have a new Google Workspace account through your new employer or school, you can transfer your data directly to the new account!
A confirmation email will be sent to this address within a few seconds. You will need to open the email and copy the verification code to confirm the transfer.
Enter the confirmation code on the transfer tool.
The final step is to confirm that data that you want to transfer. At this time, the transfer tool only supports data from Gmail and Google Drive.
Note: If you have data in YouTube, Calendar, Photos, etc, you will need to use Google Takeout to download this data (see instructions below).
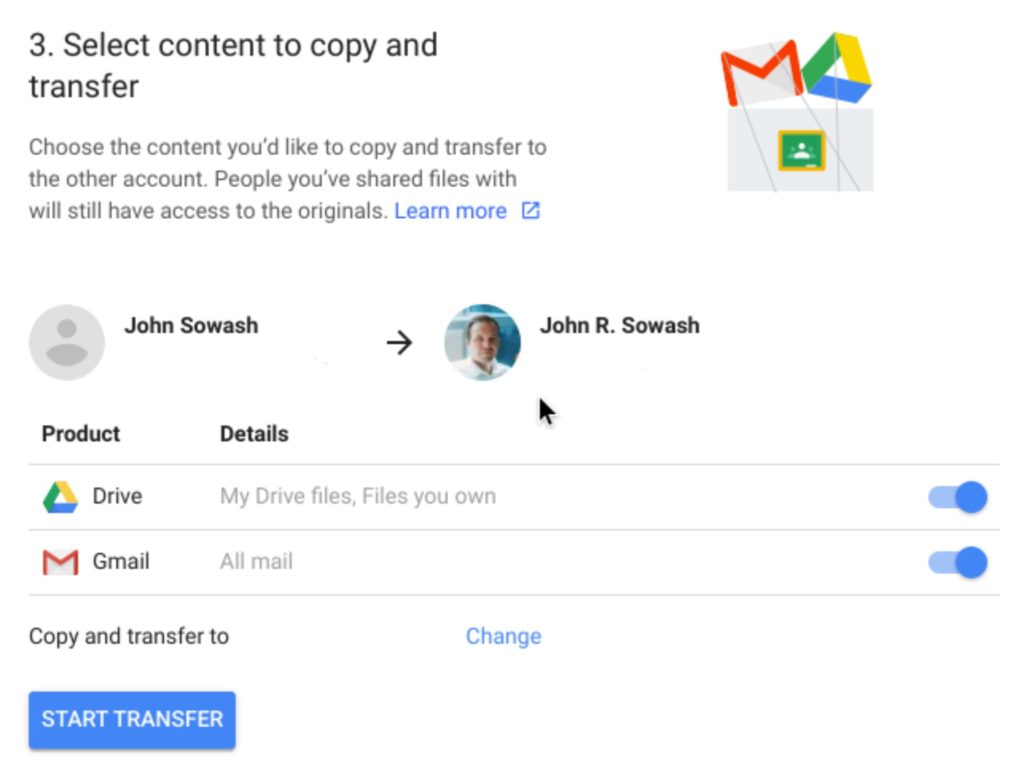
Important notes about transferring Drive files
The transfer tool works great! This is without question the easiest way to move files from your school account to a personal account. There are a few important details you should know:
- Data is COPIED from your original account. These files will be remain accessible in your school account after they are copied to your personal account.
- Files will only be transferred if you have editing rights (view-only files will NOT be transferred)
- Comments will be preserved, but revision history will be lost during the transfer.
- Files stored in a shared Drive will NOT be copied.
- Contacts, chat messages, and tasks are NOT copied from your Gmail account.
It can take up to a week for your data to be transferred to your personal account. It is best to start this process well before you expect your old account to be deactivated.
If you would like to move data from other Google products like YouTube or Google Photos, you need to use Google Takeout.
Downloading data using Google Takeout
Google Takeout isn’t quite as easy as using Google Transfer, but it supports more products and offers a few more options than the transfer tool.
If you have a lot of Google data you will probably need to use both of these utilities.
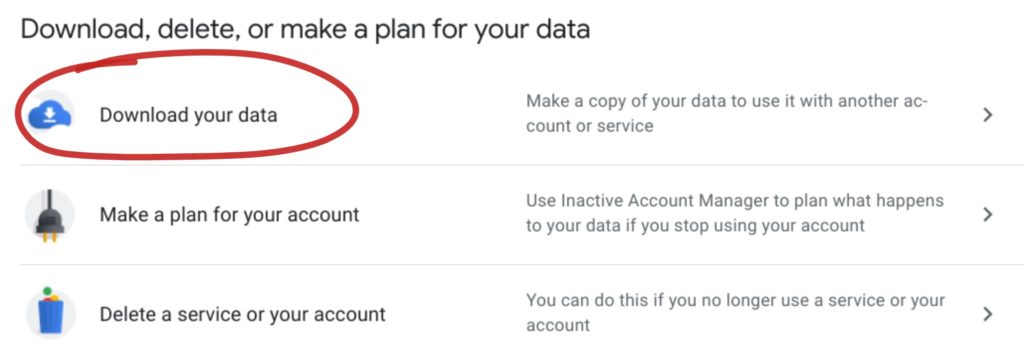
How to use Google Takeout
To get started, visit takeout.google.com.
This page will list every Google product that you have used and give you the opportunity to download this information.
First, select the services you care about.
Next, review the options for each services.
Some products (Photos and YouTube for example), will let you select specific data to download or allow you to customize the file format for the downloaded files.

Next, you need to tell Google where to send your downloaded information. You can have them add it to Google Drive, email you a link, or save it to Dropbox, Box, or OneDrive.
Depending on how much data you have, these files can be HUGE. You will need sufficient storage capacity to hold the export.
Once you have reviewed these settings, click the “create export” button and make your self a cup of coffee….this might take a while.
What do you do with your export?
While the ability to export your data might seem useful….you may be a bit disapointed.
Only some Google products make it easy to IMPORT your data to a new account so that you can use it again.
For example, you can download your Google Classroom data, but there isn’t any way to import this data to a new account.
YouTube, Photos, Calendar and Drive, are popular services which DO support the ability to import data.
It’s always better to have your data than not, but your ability to easily use this information may be limited.
Enjoy the next chapter of your life!
If you read this far down on this post you are probably preparing for a new adventure…perhaps a teaching position in a new district or your first year of college.
Now that your Google data has been transferred and downloaded you can focus on adjusting to your new surroundings and preparing for the next chapter of life!
Good luck on your new adventure!





Please tell me how to STOP the transfer! I clicked it on accident and thought I was doing something else so yes, I put in the code and everything. UGH! I want it stopped!! Please help me!