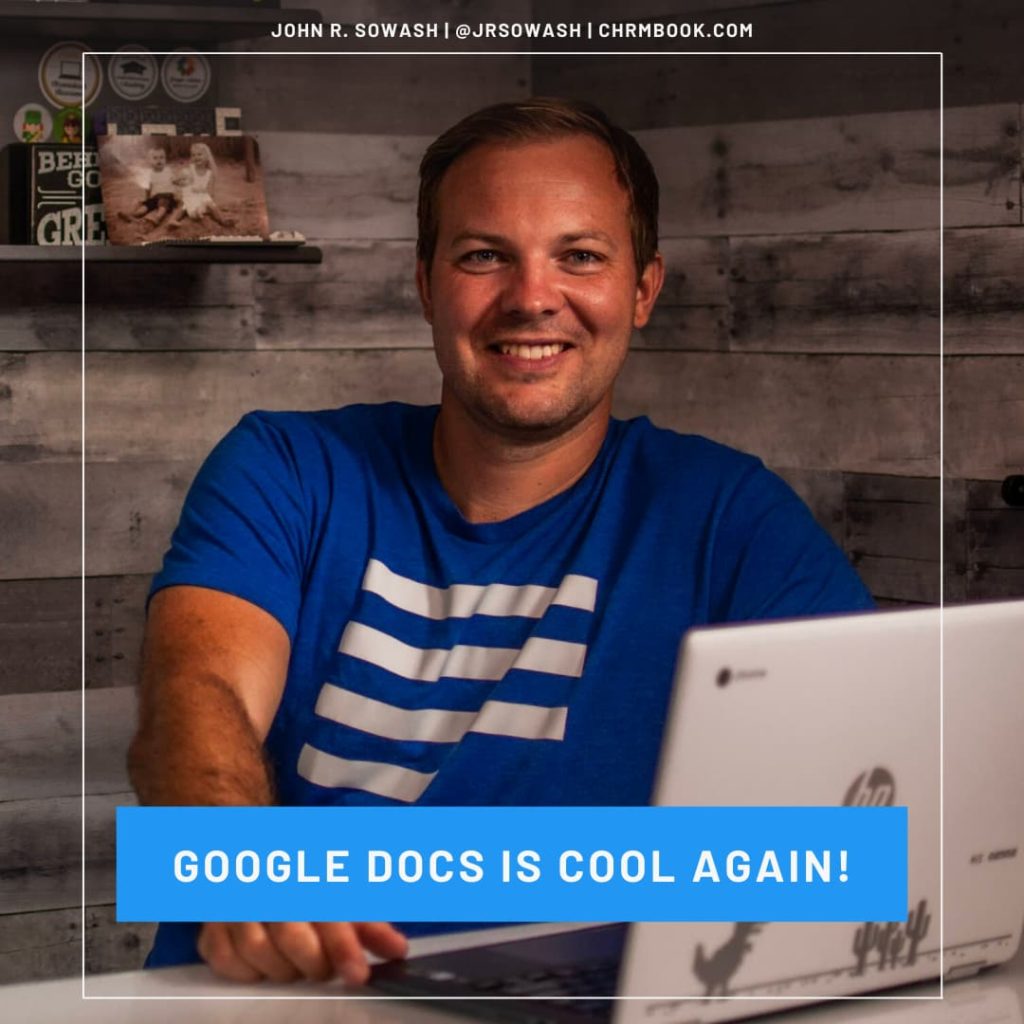
Google has quietly added a half-dozen new features to Google Docs. Let’s do a quick review and look at some ways you can use these features in your classroom.
- Improved revision history – To see who added or modified a portion of your document, simply highlight the text, right-click and select “see editors.”
This is so much quicker and easier than digging through revision history!
- Add a checklist – Google docs has a new checklist feature that makes it easy to create a to-do list inside of Docs. This feature is even better when combined with the “smart chip” options listed below.
Starting this fall, you will be able to assign a checklist task to a user which will appear in Google Tasks. This is a neat way to keep assignments top-of mind for group projects and feedback.
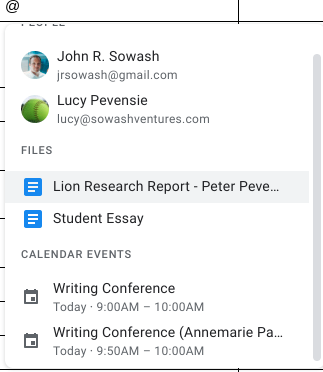
- “Smart chips” – Google introduced the idea of a “smart chip” to demonstrate that Docs is more than just a page of text. Smart chips allow you to link to files, people, and events in your document. Just type the @ symbol and tag a person, file, or calendar event.
On the Podcast: here are some of my initial thoughts on the new “smart chip” feature!
- Connect to a Meet session – You may have noticed the new “present” button in the top right corner of Google Docs, right next to the share button. Right now, clicking this button simply shares the document to your Meet session.
Starting this fall, the entire Meet experience will be accessible from this present button making it easier to see and hear everyone in the call without leaving the document.
- Image placement – You have more options for working with images in your document, including the ability to place an image BEHIND text.
More features coming soon…
- Pageless documents – Unless you are planning to print a document, there is no reason to limit yourself to 8.5×11. Google Docs now supports a “pageless” view that will automatically reflow text to fit the size of the screen you are using. If you do need to print, you can always switch back to the traditional view.
- Emoji reactions in Docs – Starting this fall you will be able to add emoji reactions to portions of a document, a quick way to provide feedback without the need to leave a full comment.
How to use these new Google Docs features in your classroom
These are cool features, but how can you USE them in your classroom? Here are a few ideas!
Study guides and research topics – Create a list of topics and ask students to indicate which one they want to work on. This works well when reviewing for a unit or semester test OR when assigning students to research projects.

Create better Hyperdoc – Fahrenheit 451yperdocs – If you teach using hyperdocs, you can use the “smart chip” feature to link to related documents and resources. When you do this, Google will automatically check to make sure your students have permission to view linked files.
Check the link to see how I updated my Fahrenheit 451 hyperdoc to include linked files using smart chips.
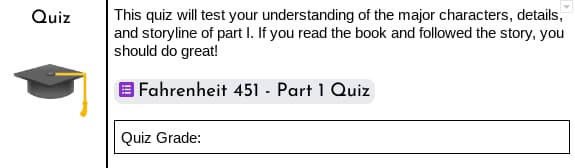
Manage Group Projects – The new checklist and smart chip features make assigning and managing group work a LOT easier. Click the link to see how I updated my ecology group project to include student assignments and a checklist of tasks to be completed by each group member.
If your student’s can’t meet in-person, they can connect through Google Meet to work on their project together.
The new revision history feature makes it a lot easier to keep track of who is contributing and identify potential plagiarism issues.
Project File Cabinets – Create a Google Doc to organize your team’s most important resources. You can link to the current version of the file and identify the person responsible for overseeing and managing the resource and any meetings to review the project.
Click the link to see how I used these features for a web design project I am working on.

Which new feature is your favorite?
Google Docs is cool again!
The addition of smart chips, checklists, and improved meet features provides even more reasons to use it in the classroom.
Which feature are you excited about?

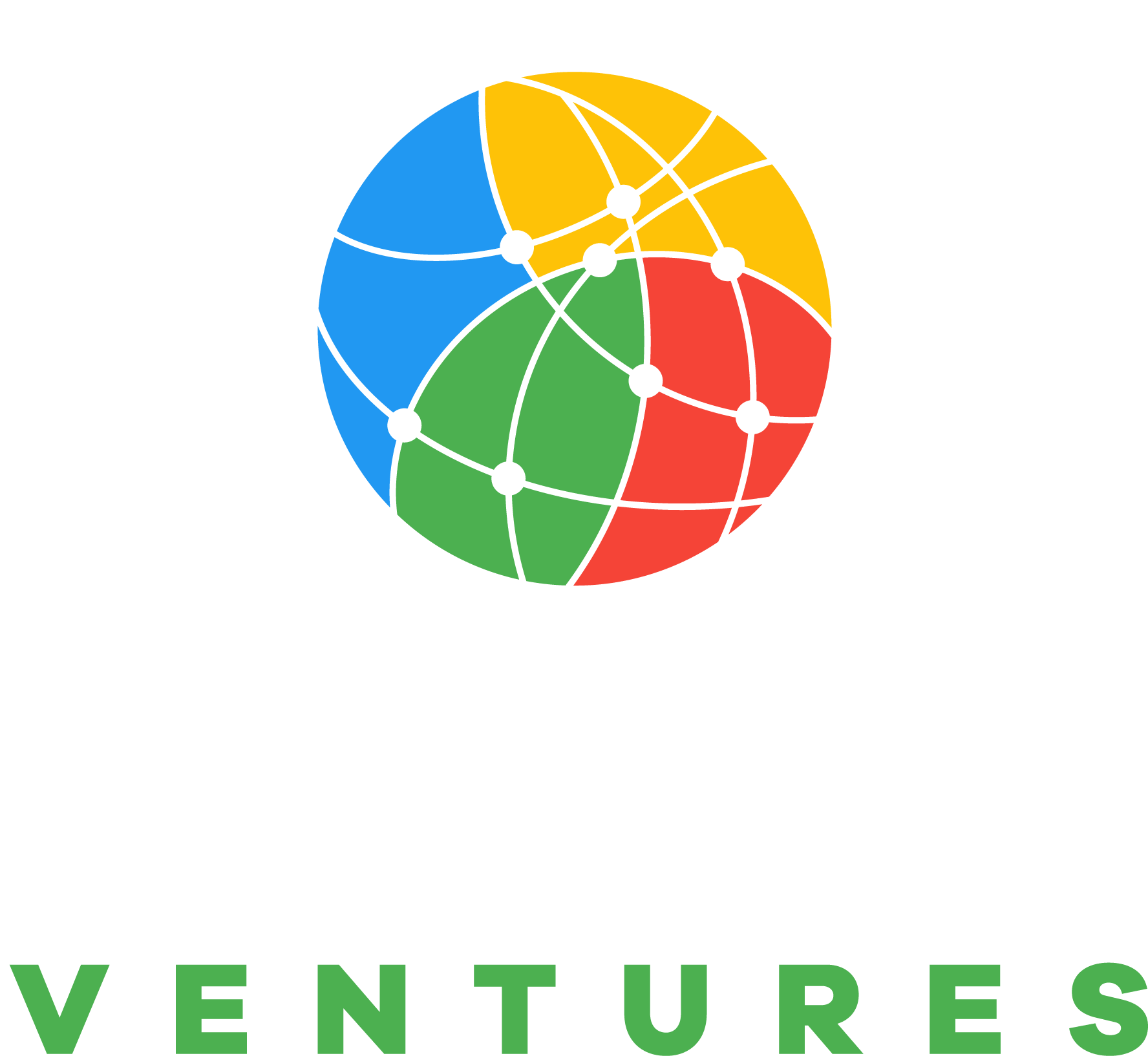

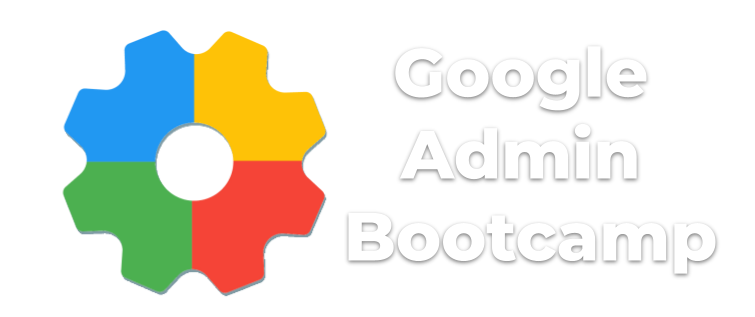
Reader Interactions