Want to add some flair to your digital life? Why not organize your inbox, tabs, files, and notes with color?
Organize your inbox with color
You are probably already using labels in your inbox, but creating a color key can make them easier to see and manage, improving your inbox efficiency.
You can change the color of a label from boring grey to a bright color by clicking the three-dot menu to the right of your Gmail labels.
Not everyone realizes that you can drag a label onto a message….a much easier way of organizing your email! The best part is that you can apply an unlimited number of labels to an email.
While you’re adjusting your labels, here are a few other tips for organizing your inbox:
- Hide labels that you don’t need to access on a regular basis
- Create sub-labels by nesting them.
- Create a label called “hidden” or “old” and hide last year’s labels inside.
- Create a “kind email” label to organize encouraging notes you want to read when things get tough!
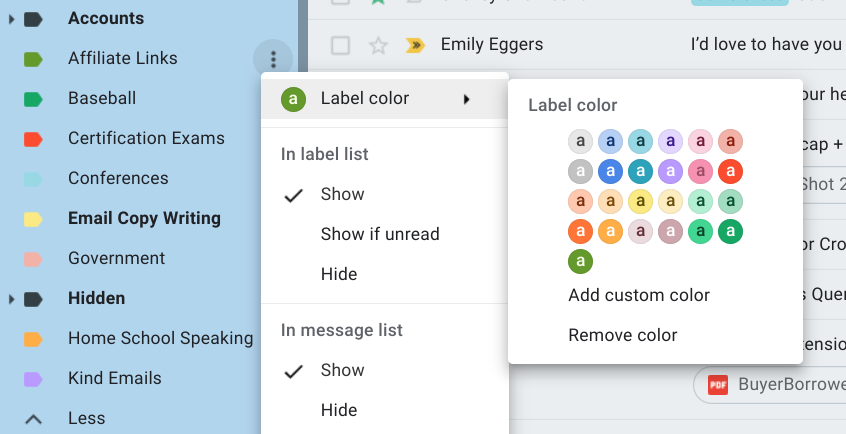
If label colors aren’t enough, you should try super stars!
You have probably noticed that you can star an email. Most people use this as a quick “follow up” or “important” marker.
If you visit your Gmail settings page you can enable SUPERSTARS which add a dozen colorful stars and markers.
Click on the star icon in Gmail to toggle through the stars that you have enabled.
Colorful labels was only the start, let’s continue with some more tips for organizing Google with color!
Organize your tabs with color!
If you are a tab-a-holic, this next color-organization tip is for you!
The chrome browser has a feature called “tab groups” that makes managing a lot of tabs much easier.
To get started, right click on an open tab and look for “add tab to group.” You will be prompted to name your group and pick a color for the group.
Related video: Don’t be a tab-a-holic
You can open new tabs in the group or send existing tabs to the group.
Click on the colorful name of your tab group to collapse the tabs down into a nice, compact size. Click again to re-open!
Tab groups make it possible to have dozens of tabs and projects open without feeling cramped with tiny tabs.
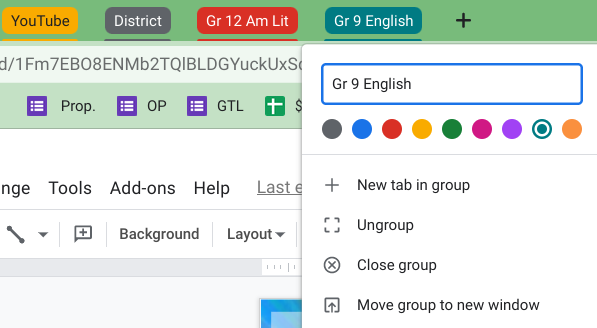
Tab group ideas:
- Create a tab-group for your email, gradebook, and other sensitive tabs that you don’t want to accidentally display to your students.
- Create a tab-group for each of your preps to organize your resources before class.
- Create a “personal” tab group for your shopping list, personal email, and amazon order.
Organize Drive with color!
Organizing Google Drive can be a challenge, especially if you share a lot of files with others, or have lots of files shared with you.
Folders are the key to managing your Drive files effectively.
Think of it this way…
Google Drive is like a large city. The files are people, the folders are houses.
How many “homeless” people live in your Google Drive city?
Let’s create some colorful folders to give these lost files a home!
Right click on an existing folder in Google Drive and look for the “change color” option to add some flair to Google Drive.
You can change the color of multiple folders at the same time. Hold down the CTRL key while you click on each folder. Then select the “change color” option from the right-click menu.
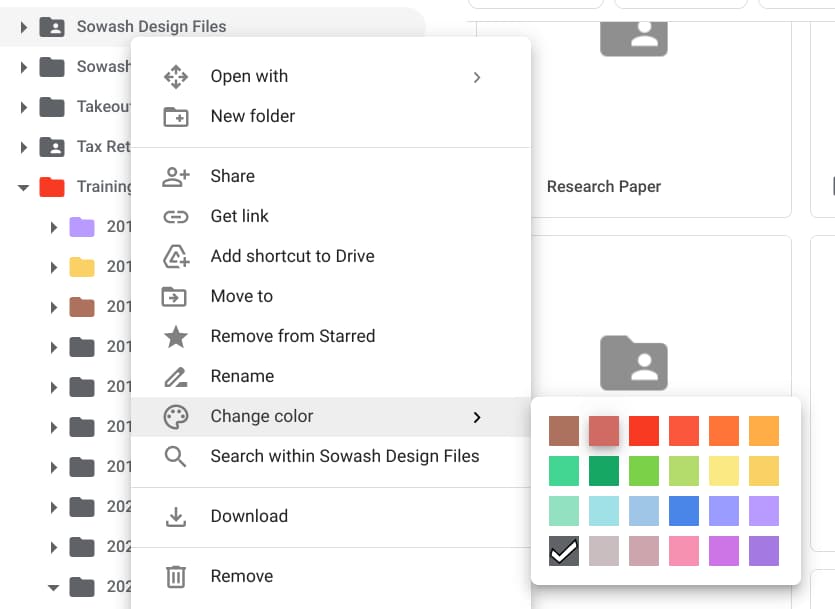
More flair for Google Drive!
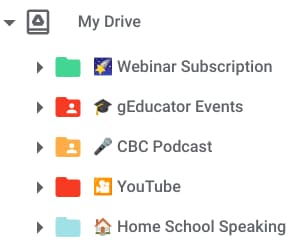
If you want to add some serious flair to Google Drive, try adding an emoji to your folder names.
Not only does adding emoji make Google Drive more colorful, it also allows you to push the folders you use most frequently to the top of your folder tree, saving you lots of time scrolling down the list.
Adding colorful emojis is a fun way to organize Google Drive.
I use this extension to add emoji from my laptop.
Related post: 10 ways to use Emoji in your Classroom
Colorful folder ideas:
- Assign a color or emoji for each of the classes you teach.
- Match your folder colors to the accent color you use in Google Classroom
- Pick a color for files you no longer manage, but can’t delete
- Create a “junk drawer” folder for stuff you don’t know what to do with!
Everyone can benefit from the first three tips, but this next one is specially for teachers who are trying to organize Google Classroom.
Organize Google Classroom with color!
Teachers can control the colors used in Google Classroom by uploading a bold header image and selecting an accent color.
These small changes make it easier to identify your courses visually and will minimize confusion from your students who might have up to seven different classes they need to manage.
Creating a custom class banner is fun! I design my banners in Canva using their Google Classroom header template.
Header design tips:
- Minimize your use of text
- Dark, bold colors are ideal
- The name of your class will be overlaid on the left side of your image, so place your design elements on the right side.
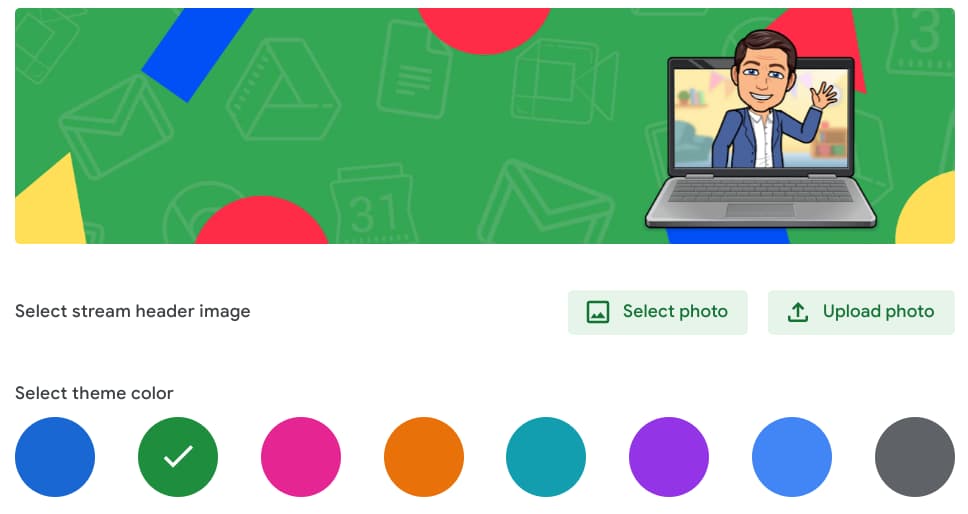
Google Classroom accent color
You can also select the accent color for your class. The color you select will be used on all of the buttons and text elements in your course.
Your accent color will also be used to shade your classroom card and the icon displayed on the browser tab for your class.
Accent color tips:
- Match your accent color to your tab group and Drive folder colors
- Pick a different color for each prep that you teach
- Pick a different accent color each year to separate your classes
- Pick an accent color that contrasts with your header image
Organize Keep with color
Google Keep is my digital junk drawer. All of my digital odd-n-ends are saved in Google Keep:
- notes from phone conversations
- Random shopping lists
- Ideas that come to me while I am in the shower
- Notes from conferences
- ID numbers and login information that I never remember
Like Gmail, you can organize Google Keep using labels.
Adding labels to your notes makes them easier to find and makes Google Keep a little less overwhelming.
You can also change the background color of your notes for easier visibility. I use a different color for each of my Keep categories.
If it sounds a little redundant to add a label AND color to your Keep notes, you are correct.
That’s why you need to install “Category Tabs for Google Keep,” a Chrome extension that adds a helpful color filter at the top of Keep so that you can quickly sort your notes by color.
You can even change the default name for the colors to your labels for even easier access.
Here are some of my Keep categories:
- Ideas (green)
- Conference notes (red)
- Consulting notes (yellow)
- Home improvement (blue)
- Account information (grey)

How do you organize your digital life?
Color is just one of many ways you can organize your inbox, files, and notes…how do you organize Google Drive, Keep, and Classroom?
Leave a comment with your favorite organizational strategies.






Great ideas!
My Drives, my classes and my Tabs are colored with emoji. I have to work on Keep!