Get rid of distracting content with “reader mode” for Chrome
Note: at this time, reader mode for Chrome is an experimimental feature that is hidden behind a “flag.”
A Chrome flag is a hidden feature that is turned off by default. To enable reader mode, visit Chrome://flags and search for “reader mode.”
After enabling reader mode you will need to restart your Chromebook.
At some point, once Google has completed all of its testing, reader mode will enabled by default.

Say goodbye to annoying ads and distracting content
“Reader mode” is a new feature for Chromebooks and the Chrome browser the finds and eliminates distracting content from news articles, blog posts, and other websites.
This concept is nothing new. Mercury Reader, one of my favorite Chrome extensions, has been removing ads for years.
Reader mode for Chrome has one major advantage over Mercury Reader: it’s built in.
That’s right, nothing to download, install, or configure. It’s ready to go as soon as you log in!
How does reader mode work?
Magic.
Or something like that. It’s pretty simple. Reader mode identifies un-necessary content and gets rid of it. Here’s an example from a kids news site that is filled with advertisements:
How to use reader mode on your Chromebook
While reader mode is ready to do, you do have to click a button!
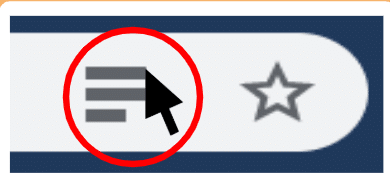
First, load a blog post or news article (pick one that is particularly overrun with ads and annoying content if you want to be super impressed!).
Note: the reader mode icon won’t appear on every web page. It works best on news websites and blogs.
Got a page loaded? Great!
Now look up in the omni box (URL bar), right next to the bookmark icon…see those weird horizontal lines that look like a road sign? That’s the reader mode option….click on it!
Bam!
Reader mode identifies the content of the page and eliminates everything else:
- No ads
- No related stories
- No annoying auto-play videos
- No comments
- No suggested articles
Using reader mode in the Classroom
Reader mode has some easy classroom applications. Here are three quick ideas.
Help students focus
First, and most obviously, reader mode will help students focus on the content you have assigned instead of how of the latest “crazy weightloss secret!”
Save paper
If you plan on printing this page, reader mode will shorten the article because it removes un-necessary content. Save a tree: eliminate an ad!
Improve copy and paste
Reader mode makes it much easier to copy and paste article content into a Google Document. This is helpful if you want students to annotate and comment on the article while they read it. With reader mode, you won’t spend 10 minutes deleting ads, comments, and related stories.
Check out this close-reading excercise for tips on how to turn an article into a non-fiction reading assignment!
Reader mode is a nice new addition to the Chrome browser that makes reading and analyzing text a bit easier. Have you used it? What do you think?

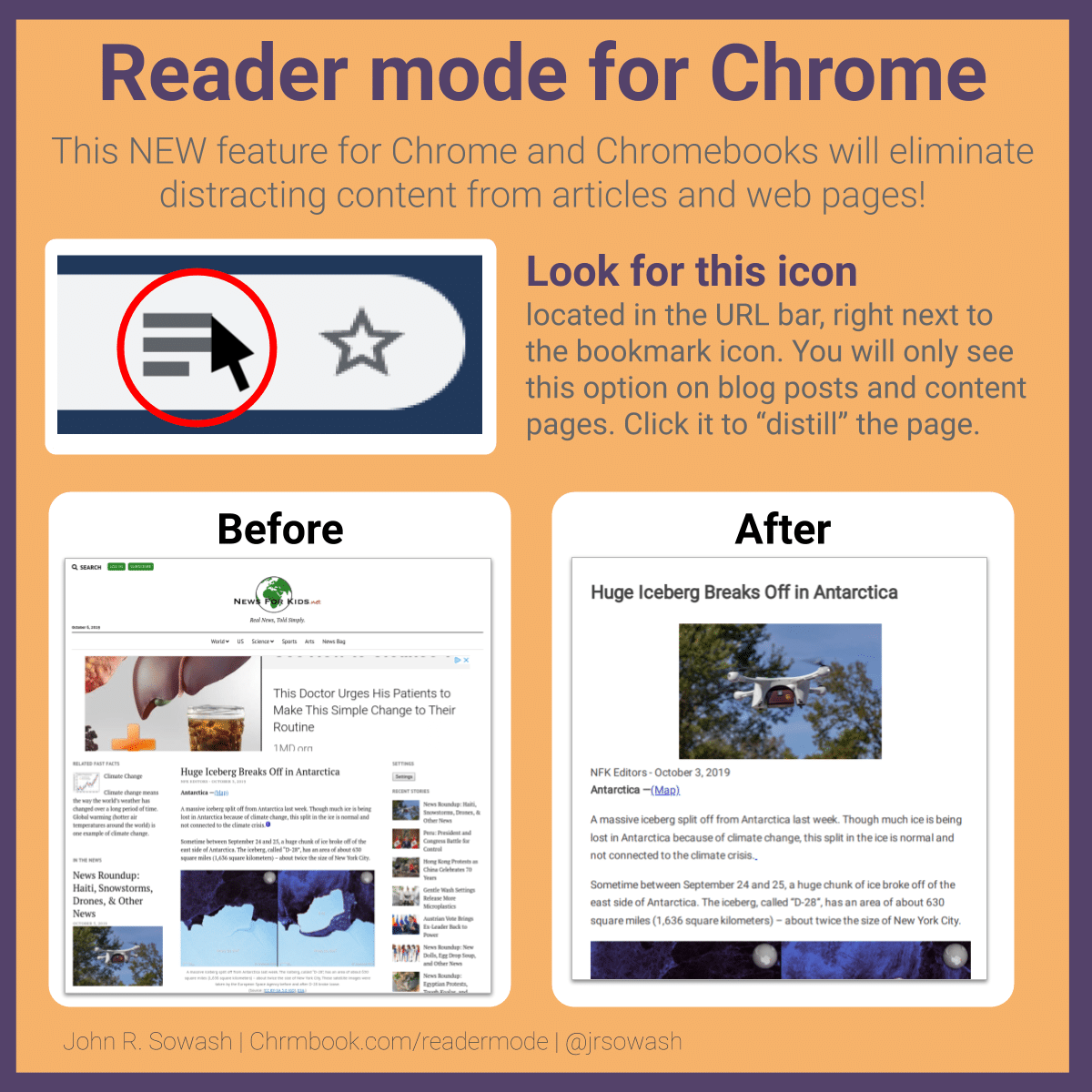
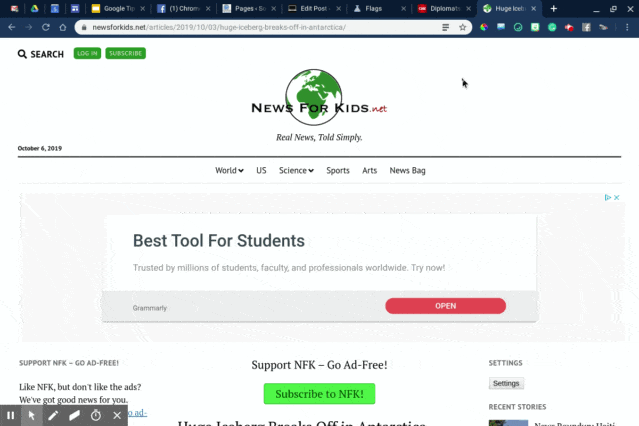




Reader Interactions