Chromebook productivity tips to help you in the classroom!
My Chromebook helps me be productive and gives me access to everything that I need as an educator. Here are my favorite Chromebook productivity tips for teachers!
Organize your Tabs!
Tabbed browsing is awesome!

But here’s the truth: it’s easy to get overwhelmed with too many tabs!
Here are three quick Chromebook productivity tips to help you manage your tabs:
Pin your most important tabs – For website that you always have open (Gmail, Calendar, Planbook, Google Classroom, et), you can pin your tabls to keep them permanently open. Just right click on the tab and look for “pin tab.”
Group your tabs – If you have multiple preps back-to-back during the day, you can prepare in advance and group your tabs into separate windows. Just “tear off” a tab to create a new window.
Use the window switcher – this is a special key on the top row of your Chromebook keyboard that will display all of your windows in an “overview” mode. Use the switcher key to switch between your tab groups and apps.
Review Your Chrome Browser Settings
Chromebooks are easy to personalize. Your Chromebook will remember all of your settings, preferences, and history…if you ask it to! One of the most important Chromebook productivity tips is to review and adjust your settings once or twice a year to make sure that everything is configured the way you want it and that you are taking advantage of the latest features.
Here are a few suggestions to get you started:
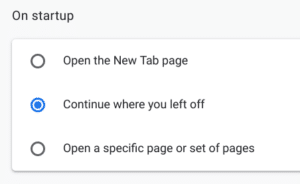
Set your start pages – You can configure your Chromebook to automatically save and open a selection of tabs each time you start it up. Just go into the settings for your Chromebook and search for “on startup.” I have mine set to “continue where you left off.”
Review your Sync Preferences – Chrome can remember lots of stuff: passwords, extensions, browser history, payment information, and more. Once a year it’s a good idea to review these settings to make sure it is configured to your preferences. Just open up settings and search for “sync” to review and make adjustments.
Essential Chrome Extensions for teachers

Extensions are little tools that can help increase your productivity. Here are five great extensions for teachers:
Share to Classroom – If you use Google Classroom, this is an essential extension! Turn any website into an assignment, announcement, or material post. You can also push website to your student devices!
Emoji Keyboard by Joypixels – I shared my love for using emoji symbols in Google Classroom, Calendar, Email and more in this blog post. This is the extension that I use to access emoji symbols on my Chromebook. The search is my favorite feature!
Bitmoji – If you have a Bitmoji account, you can use this Chrome Extension to sign in and access your images. I use them like digital stickers on student work!
Screencastify – Sometimes a video is the best way to explain something. I use Screencastify to record all of the screencasts that I post on my Facebook and YouTube channel. The Google Classroom integration makes it easy to post video instructions for your students.
? Here are 20 ways you can use screencasting in your classroom
TWurl shortener – Don’t be the person that sends long, nasty URL links in a email or document. Shorten your links with a URL shortener! This extension is dead simple (no setup required) AND it will also give you a QR code for your links!
BONUS TIP: Connect your Android phone to your Chromebooks
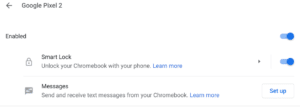
I have one BONUS Chromebook productivity tip for you…If you have a personal Chromebook and an Android phone, you can connect them together to do some pretty awesome things!
Visit the settings for your Chromebook and look for “connected devices”. After pairing your Android phone you can use it to sign in to your Chromebook, share your data connection, (no more typing your password) and easily send tabs between your phone and computer.
Note: This feature probably won’t work if you have a district managed Chromebook.
What’s your favorite Chromebook trick?
I love my Chromebook. It helps me get work done and saves me time because I don’t have to mess with updates, anti-virus, or slow boot-up times.
Which Chromebook productivity tip would you recommend?

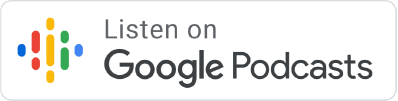

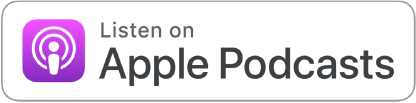




Reader Interactions