Google is introducing the Screencast app, an exclusive tool for creating screen recordings on ChromeOS.
Screencast for Chromebook is a unique recording tool when you compare it to other screen recording apps like Screencastify and Loom.
This new app is built upon the native screencasting features for Chromebooks that were introduced about a year ago, with a few impressive improvements.
How to access the screencast app
To try out the new Screencast app you will need a Chromebook that is running version 103 or higher of ChromeOS.
Note: ChromeOS v.103 is scheduled to be released at the end of June 2022
Click the app launcher and search for “screencast.” You should see an icon that looks like this:
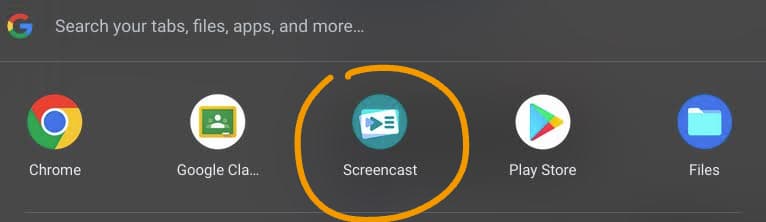
Click the app to view or create a recording!
Note: If you don’t see the Screencast app, you need to update your Chromebook to v.103 or higher.
Start your recording
After opening the Screencast app, click “new recording”.
This will immediately open a familiar set of options where you can decide if you want to record your entire screen, a portion of your screen, or a single window.
You can also add your webcam (NEW) and microphone.
The picture-in-picture ability is a nice new addition to Screencasting for Chromebooks and the rounded video is a nice bonus touch (thanks Loom!).
For your first experience, I would suggest recording your entire screen and turning on your webcam and microphone.
Enhance your recording
Once you start your recording, there are a few new things that you should try!
First, if you are using a touch-screen Chromebook you have the ability to annotate your screen. Look for the pencil icon on the shelf (black bar at the bottom of your Chromebook)
Long press the pencil using a finger to switch between four available colors: pink, blue, yellow, and red (for some reason you can’t click with the mouse to change the pen color).
Related post: Add a pen to your Chromebook!
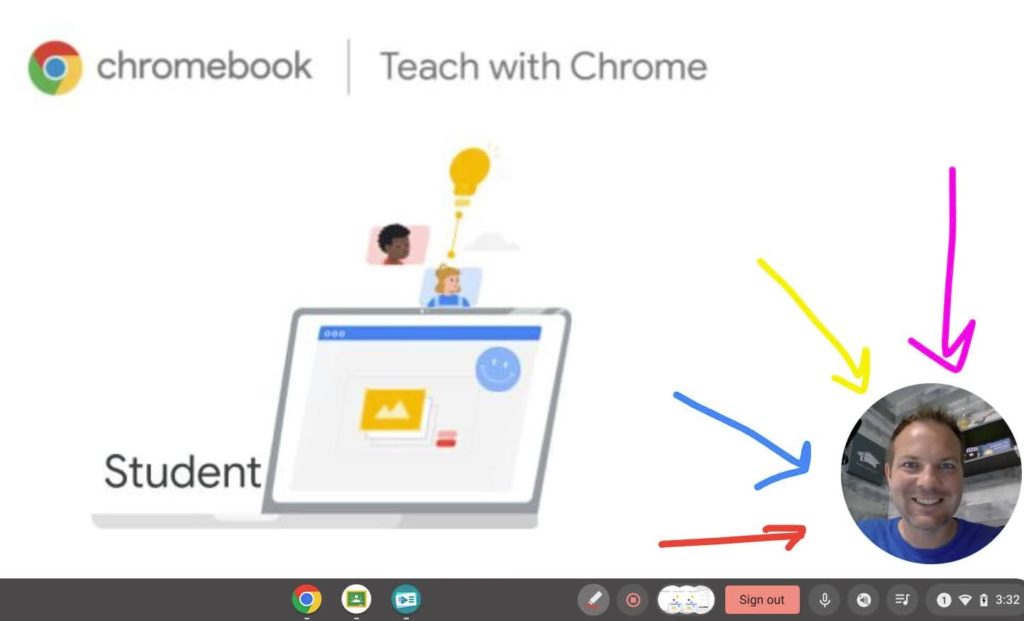
Currently, there isn’t an eraser option. To clear your annotations, click the pencil icon again.
If your webcam video gets in the way of the content on your screen. You can resize your video image by clicking the double arrow or drag the circle to another corner of the screen.
When you are finished recording, click the red dot on the bottom on the shelf, next to the pencil icon.
Auto transcription and sections
Your recording will automatically be uploaded into Google Drive into a folder called “Screencast.”
This is where things get interesting.
Your video will take a while to process (minutes or hours, depending on the length of your recording) because Google is transcribing the audio into text so that viewers can read along as they hear your voice.
Google will also add sections to the video to make navigating the content easier. Clicking on a section of the transcript will move the video to that section.
This is an amazing new feature for instructional videos which will allow students to quickly review a portion of a lesson without re-watching the entire thing (it gets better…keep reading!).
The transcription and sections are only visible when the video is viewed through the Screencast app.
While Screencast is currently only available for Chromebooks, Google has already indicated that they plan on opening the app to non-Chrome devices in the near future.
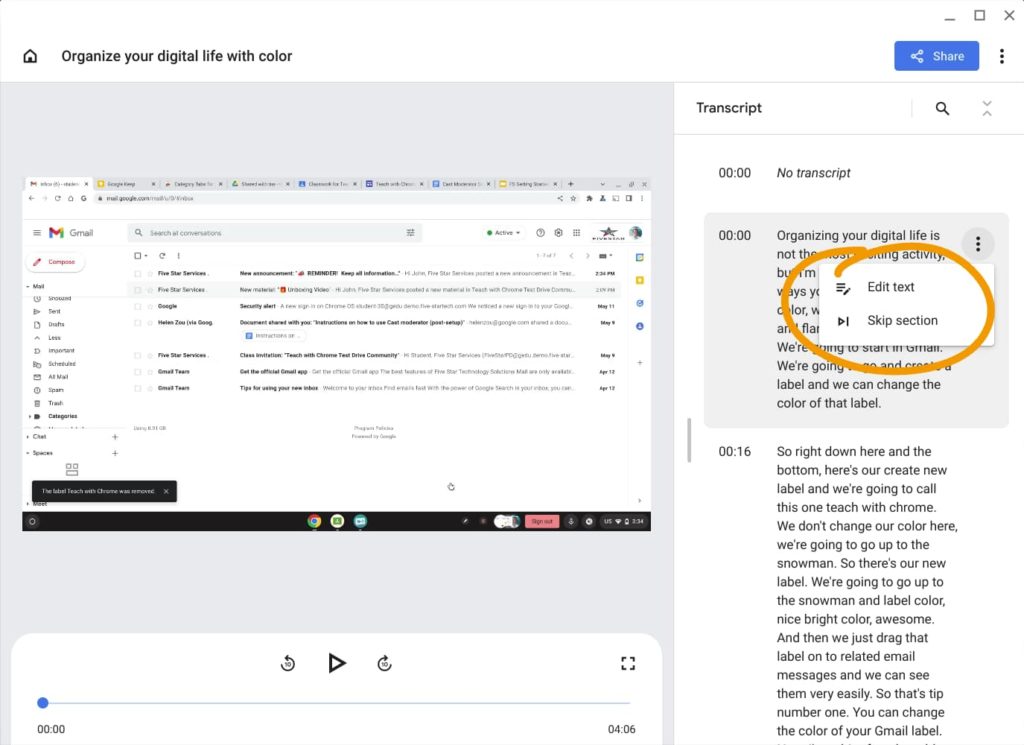
Edit your Screencast
Once your video has finished processing (this can take several hours for long videos), you can start to edit.
As you watch your video, the transcript on the right will be highlighted, indicating the section of the video that you are watching.
If your audio was transcribed incorrectly, you can edit the text by clicking the “snowman” (three-dot menu) on a section and correcting the text.
Did you mess up 10 minutes into your recording? No problem! You can skip a section and remove it from the video!
The ability to skip a section is an impressive feature that I have not seen anywhere else. The video remains quite smooth even when a section is skipped.
As the creator of the video, you can see the skipped section and re-insert them if you change your mind.
Viewers will NOT see the section that is skipped, it is removed entirely from the video timeline!
Share your Screencast
Once you have finished editing your recording you can share it using a familiar set of options:
- Private (share with individual users)
- Public within your domain
- Anyone with the link
Viewers must have access to the screencast for Chromebook app in order to view your recording. If you share it with someone who doesn’t have a Chromebook, they will get an error message.
I was curious to see if I could edit a video after I had shared it. And yes, it works! Removing or replacing a section will automatically update the video that your viewers are accessing.
Note: Google has indicated that it plans to open access to the Screencast app on other platforms, so be patient. Mac and Windows users will be able to view recordings eventually.
I wish I had this when I was teaching!
In 2011 I flipped my Anatomy & Physiology class which means that I pre-recorded all of my direct instruction so that I could use class time for labs and hands-on exploration.
I spent HOURS creating videos for my students. Screencast for Chromebook would have been an amazing tool that would have saved me a lot of time and significantly improved the experience for my students.
The ability to edit sections would have been a HUGE time saver!
Screencast is a great tool for many situations:
- pre-recorded lessons for remote learning
- Lesson creation for students with special learning needs
- Detailed tech tutorials with lots of complex steps
- Student presentations
- New teacher orientation videos
- Mandatory safety videos and new hire orientation
- Sales demos
A few improvements…
Like any new software product, a few bugs are to be expected, and there are some features that I think Google should consider adding:
- Eraser: currently, there isn’t a way to erase an annotation, you have to clear the whole screen. This will be annoying for math teachers.
- Custom sections: sections seem to be added any time you pause while speaking. If you talk fast, you can end up with massive sections. If you talk slowly, you get too many section breaks. It would be nice to split or combine sections if they are in the wrong spot.
- Toggle video: I would love the ability to switch between my webcam and my screen recording. I might start the video on the screen, switch to my screencast, and then end by coming back on the screen. Right now you are stuck with the options you start with.
- Webcam only: If you don’t need to record your screen you’re out of luck! It would be nice to have the option for a webcam-only recording.
- Transcript export: There’s no quick way to export your entire video transcript, although you can copy and paste from each section.
- Embed: the option to embed finished recordings would make them much easier to share.
- YouTube support: this is a big ask, but it would be awesome if YouTube would accept Screencast recordings. This would make it easier to share finished videos and improve the YouTube viewing experience with the addition of transcripts.
Give Screencast a try!
What are you waiting for? Update your Chromebook to version 103 and give this new video recording tool a try!
Teachers, I would love to know your ideas for using Screencast in the classroom.

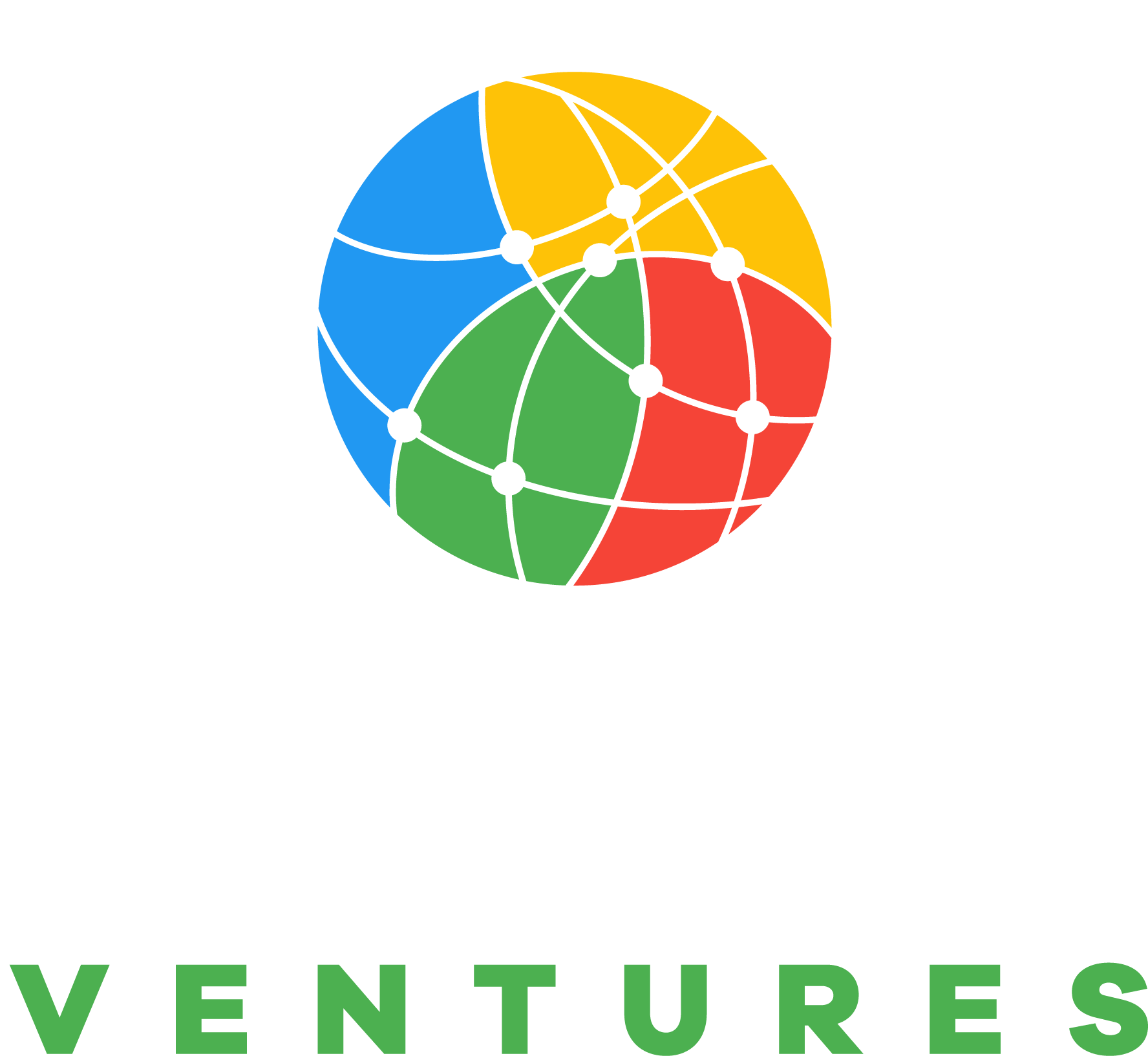

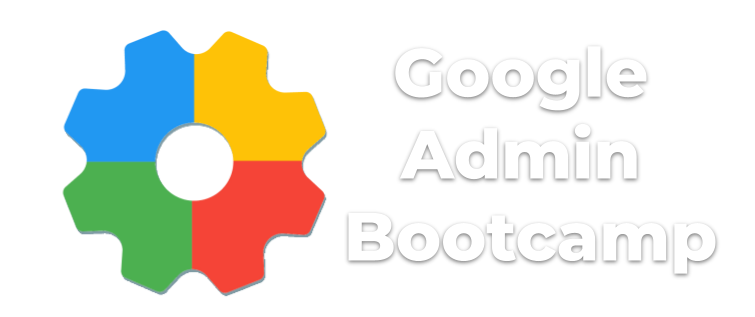
How do you remove this garbage. I don’t want and will never need this. Stop installing crap that can’t be removed.
That’s up to Google. Right now it doesn’t look like you can remove it.
How do you remove this? I agree with Gary.
Thanks for this info! We are just figuring it out in Louisville.
I do not want or need this app.
How do I remove it ?
Thank You
is there no way to download the video file?
The video file is automatically uploaded to Google Drive in a folder called “screencast recordings.” You can download / share that file like you would with any video, but the transcript won’t be displayed unless you view the video using the Screencast app.
thank you, I was looking for this!
I agree, we cannot remove and that is not a good thing.
i don’t see it and they say its the offical v but its v103
I use Screencast to make tutorials on games, puzzles, and more!!!