Looking for a simple activity that will help you get to know your students AND teach them some basic technology skills?
This “selfie card” activity works for all ages and grade levels, even adults!
In this simple activity, students use Google Slides to design a “selfie card” with their name, picture, and a brief bio of their favorite accomplishments.
Here’s an example that I did with a group of teachers:
Introduce Google Classroom & Google Slides
In addition to using this activity to get to know my students, I also use it to teach the basics of accessing an assignment in Google Classroom.
Related Post: Google classroom quiz for students
Because this isn’t an “academic” assignment, students can focus on the mechanics of finding the assignment in Google Classroom, following instructions, submitting the assignment, reviewing teacher feedback, etc.
Focusing on these soft skills early in the school year will yield tremendous benefits in the future when you introduce more challenging activities.
If you plan on using Google Slides on a regular basis, you can also use this activity to teach students about some of the features of Google Slides, like adding a background, cropping a photo, and working with transitions.
Assignment Instructions
- Make a copy of the selfie card template (below)
- Assign the activity through Google Classroom. (tip: be sure to use the “students can edit” option).
- Assign every student to a slide (I just count them off…).
- Demonstrate the requirements by designing your own selfie card.
Tip: Teach students how to insert a photo using their web cam (Insert > Image > from camera) - Give students permission to explore Google Slides to add backgrounds, photo effects, etc, if they wish.
- Walk them through how to submit the assignment in Google Classroom when they are finished.
Related Video: Using your webcam to insert a photo in Docs, Slides, and Drawing
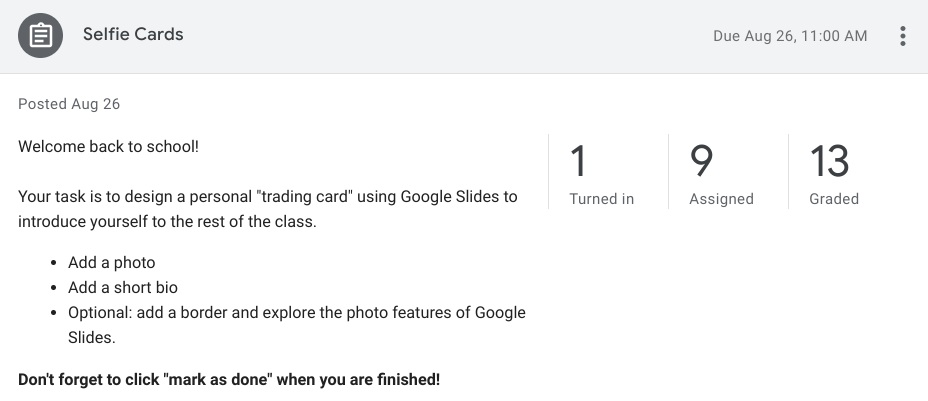
Assignment Template
Click the button below to make a copy of my selfie card template.
Additional Tips and Ideas
Here are the features of Google Classroom that I review with my students:
- How to find an assignment on the “classwork” page.
- How to view assignment instructions and view attached files.
- How to find the “mark as done” button.
- How to view feedback and grades for an assignment.
Here are a the features of Google Slides that I review with students:
- Change your slide background (tip: make sure student’s don’t click “add to theme” or the background they select will be applied to all slides).
- Add image effects (right click on the photo and select “format options”)
- Add a link (create a table of contents or link to an external resource)
- Use the speaker note section to leave comments for classmates
- Add a comment to another students slide





Reader Interactions