This is what’s in my Chromebook teaching toolbox
Michigan, my home state declared a state of emergency and canceled school for the next three weeks in response to the Covid-19 emergency.
Many of the schools in my area are planning for the possibility of an even longer closing and are developing plans to move instruction online.
Teaching online is MUCH different than teaching in a face-to-face classroom.
My inbox and social media feeds are filled with teachers who are very apprehensive about teaching online.
There’s no doubt that this transition will be challenging, but it can be done.
Let’s take a look inside my Chromebook teaching toolbox.
Prepare your Chromebook
If you are going to be teaching from home, here are a few settings I would recommend making to your Chromebook
Enable Offline Access for Drive and Gmail
This will make sure that your most frequently used files are available even if you have a slow connection.
For detailed instructions on how to optimize your Chromebooks for offline use, please read this post.
If you can, get a touchscreen Chromebook with a digital pen.
Grading assignments will be much easier if you have a touch-screen Chromebook with a pen (English teachers, I’m thinking of you!).
Not very many Chromebooks come equipped with a digital pen, but that doesn’t mean you can’t get one! Amazon has LOTS of inexpensive digital pens.
Note: There are several different kinds of touchscreens. Be sure to research the screen on your Chromebook before you purchase a pen!
Tip: I am a big fan of the HP Chromebook x360 (typing on one right now) which is compatible with this digital pen.
Use Google Keep as your “junk drawer”
Google Keep is an extremely versatile tool keeping track of notes, images, to-do lists, parent contacts, student questions, and more.
I use Google Keep as my digital “junk drawer.” All of the random notes, reminders, and odds-n-ends go into Google Keep.
Because all of the “junk” is in Google Keep, it’s a lot easier to organize Google Drive.
Keep also works very well offline and is accessible on your phone, tablet, Chromebook, etc.
Tip: the Android version of Google Keep is the best option for offline suppport. Talk with your IT department about installing the Android version of Keep on your Chromebook.
Google Classroom is your home away from home
Google Classroom will become the central “hub” for student assignments and communication.
Even if you are familiar with Google Classroom, take some time to really think through how you are organizing and posting your assignments. You won’t have the ability to give students verbal instructions, so things need to be carefully organized and explained.
Tips: Create a NEW Google Classroom course for remote learning
I recommend that you set up a brand new course for your temporary virtual classroom.
Setting up a new course will allow you to optimize it for remote instruction and give you the flexibility of changing the structure of your course.
The new, fresh class will also eliminate all of your old assignments which may confuse students.
Simplicity and organization are MORE important when you aren’t physically with your students. Keep that in mind as you set up your new course.
I have more than 30 videos available on various aspects of teaching with Google Classroom.
The video below will give you some tips on managing your class resources efficiently.
The Google Classroom Android app has BONUS features
On a Chromebook, you are most likely to access Google Classroom through the Chrome Web browser.
But you can also install the Google Classroom Android app to access some pretty useful BONUS features!
Note: Your IT department will need to enable Google Play and whitelist Google Classroom before you can install it on a school device.
Here is a quick list of some of the bonus features in the Android version of Google Classroom:
- Quickly post video and images from the Camera app
- Annotate on top of student assignments (kind of like a PDF editor)
- Random student selector
- Better offline support when you don’t have a connection
- Better touchscreen support in tablet mode
Some teachers have found that it is much easier to hand-grade student work by using the PDF annotation feature available in the Android version of Google Classroom. Listen to this podcast episode to learn more!
Use these tools with your students
Drive, Keep, and Classroom will form the foundation of your virtual learning system. Here are a few additional tools that you can use with your students to connect with them and observe their learning from afar
Use Google Meet to connect with students
You can use Google Meet (the updated version of Google Hangouts) to connect with groups of students in real-time OR as a virtual meeting solution if students need extra help and assistance.
Schedule a class discussion using Google Meet and post the link to Google Classroom.
You can also use the “appointment slot” feature of Google Calendar to make yourself available for “office hours.” You pick the day and time and students can reserve a slot on your calendar as desired.
Not familiar with Google Meet? Check out the video below or this playlist on YouTube.
Pre-record your instructions with Screencastify!
When you teach virtually, you can’t give students verbal instructions. As you will quickly discover, writing everything down takes FOREVER!
Screencastify is your solution!
Students can watch your video as often as they need to and it is WAY faster than writing everything down!
Note: it does take some time to become comfortable talking in an empty room to a camera. Don’t worry! Everyone feels awkward at first!
Use Kami to help students show their work
Kami makes it easy for students to write on top of any document – PDFs, MS Word, Google Docs, etc.
Kami is offering any school that is impacted by the Covid19 crisis FREE access to the premium version of the product which includes video and audio comments along with many other features.
After you have installed the Kami extension you will be able to create a Kami assignment right from the “new” button in Google Classroom!
Kami is an outstanding tool for annotating maps, peer-editing writing assignments, filling in digrams, creating graphic organizers, and demonstrating math solutions.
To request your free Kami upgrade visit this page.
You can do this!
While it is not easy to switch from face-to-face to virtual instruction, Google Classroom, Drive, Screencastify, and Kami make it possible. Lean on them as you find your way over the next few weeks.
FTC Notice: This post contains affiilate links


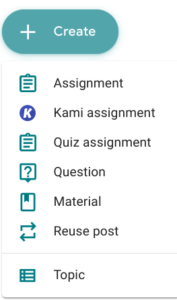




Thanks John. What do you think is the best app for using a digital pen and touch screen chromebook for a virutal lesson? I am planning on my first one this week to help explain assignments to kids, and was wondering what app or extension would work best for this. I will probably use a Google Meet session so I can share my tab or desktop with students.
Good question, Karen.
Screencastify has an annotation feature. That’s what I usually use.
For math teachers, I recommend Ziteboard which is a Khan academy style whiteboard tool. Ziteboard would work well with Google Meet.
My students have Chromebooks now, but we do not use Google Classroom as a district. Is there still a way my students can write on the screen/pdfs I post/send to them?
Kami!