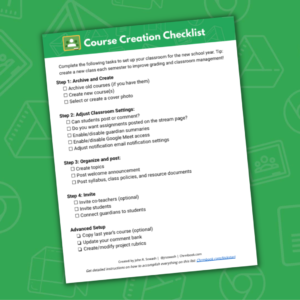
Setting up your Google Classroom for a new school year or semester should be a pretty quick and straightforward process.
After many years of use, I have developed a quick four-step process for creating and preparing a new course for my students.
You can follow along below, or make a copy of my Google Classroom setup checklist.
Google Classroom Setup Checklist (PDF download)
Step 1: Create your course (three tips + a bonus)
I have three important recommendations when you create a new course:
- Make sure you include the date in your class name (makes finding it easier!)
- Create a class for each section/period that you teach (keeps students separate)
- Plan on creating a new class for each semester (makes grading easier)
Advanced tip: There is currently no way to “lock” old assignments. This is a very frustrating limitation of Google Classroom. My best solution to this challenge is to create a new class for each marking period. This is slightly more work but makes it much easier to manage old assignments. Watch this video to learn more!
Related Post: My Google Classroom Setup for the 2021-22 School Year
Step 2: Adjust your classroom settings
After I create a class I head straight to the settings page to make a few standard adjustments:
- Class comment policy – in most cases, I allow my students to comment, but not to post. You can mute individual students who abuse the commenting privilege.
- Classwork on stream – I use the stream page exclusively for announcements, so I choose to hide classwork notifications.
- Guardian summaries – if you plan on sending progress reports you will want to enable guardian summaries for your class.
- Google Meet – you can enable/disable your unique meeting room code from the settings page. This is a great option for virtual office hours. This blog post has a detailed overview of the integration between Meet and Classroom.
- Gradebook calculations – If you plan on using the gradebook, go ahead and set up your categories and grade weights. If you are using your district grade book, set Classroom to “no overall grade.”
Step 3: Organize your course
After I adjust my classroom settings I start to organize and build out my classwork page:
- Create topics – topics organize your assignments and class material. I recommend creating your topics based on chapters, units, or weeks. All three strategies can work well, pick the option that suits your teaching style.
- Post reference material – I recommend creating a “resources” topic where you can post your syllabus, class rules, templates, and support resources.
- Re-use assignments – If you created lessons and resources last year, reuse them! Click New > re-use post to pull content in from previous courses you have taught.
- Post an announcement – Post a welcome announcement on the stream page. This is the first thing students will see after they join your course. I recommend posting a funny GIF or a welcome video.
NEW for 2022: There is a new “display image” option that lets you upload a large image to an announcement. You can have one display image per announcement.
Step 4: Send some invitations
- Invite students – The easiest way to get students into your class is to write your unique class code up on your whiteboard on the first day of school. You can also send them a link to click, if you know their email addresses.
- Invite co-teachers – invite co-teachers and school administrators to your class if necessary. Co-teachers have full access to your course, so invite wisely!
- Invite guardians – Once your students have joined your course you can invite parents to receive progress reports. You can learn more about that process here.
Related post: Google Classroom for Parents
NEW for 2022: There is a new setting in the Google admin console that will prevent students from removing themselves from your course. Send your IT admin this link and ask them to enable this feature!
Advanced setup
The next few items are for experienced Google classroom users.
- Create/copy your rubrics – Google Classroom has a very nice rubric scoring feature. You can create new rubrics or copy rubrics from existing assignments if you used them last year.
- Review / edit your comment bank – The comment bank is a great way to add feedback on student assignments. You can view your existing comments by clicking here.
- 🆕 Connect Classroom add-ons – brand new for this year, Google classroom now supports 18 add-ons for popular edTech products like PearDeck, IXL, and GoFormative. You will need to connect each add-on to your account one time before you can use them. Create an assignment and look for “add-ons” to get started!
NEW for 2022: Add-ons are only available to districts that have upgraded to the Teaching & Learning or Education Plus editions of Google Workspace for education. Your IT admin will need to approve Classroom add-ons before you can connect them to your course.
Need a hand?
Download my free Google Classroom setup checklist to take these steps with you!
If you are new to Google classroom or just don’t feel like you are taking full advantage of this tool, you might be interested in Classroom Kickstart, my self-paced online course that will walk you through everything you need to know to set up and use Google Classroom this year.





Reader Interactions