Over the past two years, the integration of Meet and Google Classroom has improved.

This integration of makes it easy for teachers to set up a virtual meeting space for remote teaching, office hours, or facilitating virtual group projects.
While it is possible to set up Meet using Gmail, Calendar, or directly through Google Meet, in most situations teachers should create their Meet link using Google Classroom.
Create Meet links using Google Classroom
Improved meeting security:
- Student can’t join a meeting unless a teacher is present.
- Students are placed in a special “waiting room” until the teacher or a co-teacher joins the Meet.
- Only rostered students can join the meeting. Everyone else will need to be approved by a teacher before they are admitted to the meeting.
- When a teacher ends the meeting, all students are removed and unable to re-join the session.
- Students who are removed from a meeting can’t re-join until you invite them back.
Improved moderator access:
- Google Classroom co-teachers automatically become meeting moderators.
- Moderators can remove students, mute participants, adjust meeting settings, and manage breakout rooms.
- If you add or remove co-teachers from Google Classroom you will need to reset your Meet link as well.
Improved setting management:
- Meet settings are “sticky.” If you disable screensharing or turn on mic-lock, these settings will continue for your next meeting.
- You can adjust your meeting settings at any time.
If you want to dive into the specifics of these features, check out Google’s detailed support page on using Meet with Google Classroom.
Related post: How to Configure Google Meet to avoid remote learning problems
Sharing your Meet link with students
Your Google Meet link is typically displayed on the left side of the Google Classroom stream page.
In most circumstances, this is a convenient place for students to access your link.
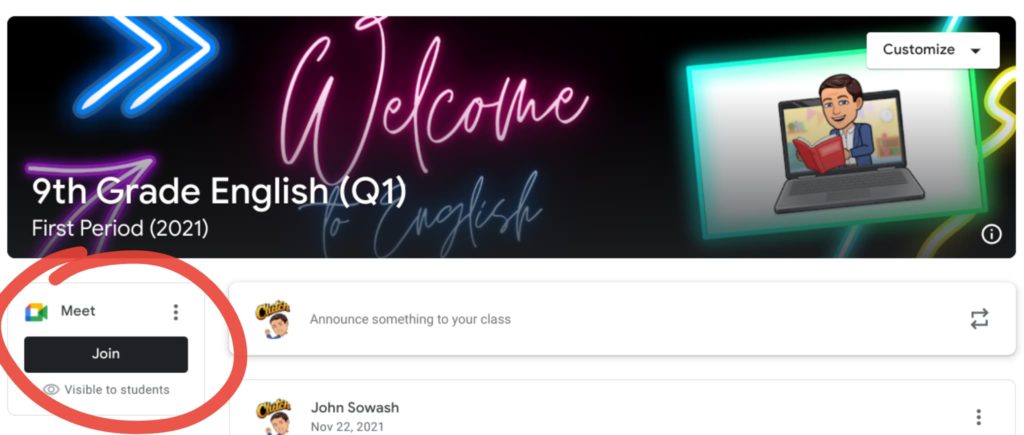
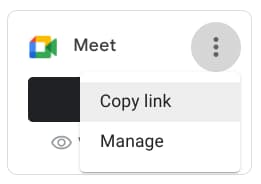
Some teachers prefer to post their meeting link as an announcement or as an assignment. This is easy to do!
First, click the “snowman” menu on your Meet link and select copy.
Next, create an announcement, assignment, or material post.
You can either paste the link into the body of the post OR, use the link button to attach the link below the post.
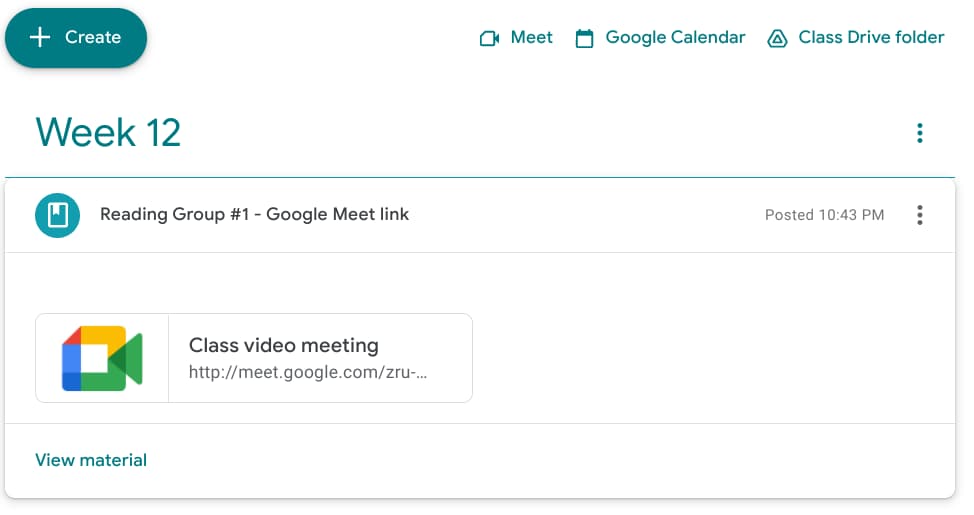
Great! You successfully configured your meeting link using Google Classroom!
Now what?
Check out these 10 fun remote learning activities you can use for your next lesson!





I can’t find the feature to create breakout rooms beforehand. Did that go away?
You have to create your Meet link using Google Calendar in order to set up breakout rooms in advance. 😓
“Students who are removed from a meeting can’t re-join until you invite them back.”
How exactly does this happen?
When you kick out a student there is a “cooling off period” during which they can’t re-join the meeting. I think it’s like an hour. I will test it to see if I can figure out how long it lasts. You can always send them a direct invitation to invite them back.
I used to use a extension called GRID VIEW, I’m a PE teacher and I often present training videos that I made in advance and need to see my 32 students. I can only see 8 people and the rest is what I am presenting. I tried to change the setting to see more people but it doesn’t change anything. Grid view doesn’t work. I do no need to see the video I am presenting.
No need to use the Grid View Extension. You can unpin your video so it will just be a small box like the student’s faces, Adjust your settings in Meet to show tile and maximize to the 49 boxes and then play with your screen resolution, or use a bigger monitor and you should be able to see up to 49 participants at a time.
Hey Josh. I have a question. Last school year we used Google Meet regularly and I was pleased to see the added security host features like Quick Access. We went back virtual for a week and the quick access host control was not working. I could adjust the feature on and off, but it didn’t require students to wait; they could just enter. The other host controls seemed fine. It did ask when a student who wasn’t yet in my Google Classroom joined, but not for anyone else. Any idea what might be happening? I tried over a few days and nothing changed.
I’m having the same problem. The kids are already logged into the meet when I join.
We had the same issues.
I’m having the same issue. Has anyone seen a reply with a solution?
Thanks John
We were excited by the latest feature that co-teachers in classroom would automatically become Meet Hosts,
But this doesn’t seem to be the case. We have tried lots of things, but many of our Co-teachers still have to wait for the host to be in a meeting before they can join. Has anyone else experienced this? Or found a fix for it? If so, I would love to hear from you!
Thanks!
Angela
Have you tried resetting the meet link?
If you add a co-teacher to the class AFTER the Meet link is generated, you have to reset the link for the new teacher to be added.
To those who have Quick Access problems, that option to make it so kiddos have to be “allowed” inside the meet must be set through the Google Admin panel. You need to reach out to your IT dept and let them know they need to make sure Quick Access is toggled Off by default rather than On. Google by default has it set to “On”.