
Chromebooks have a unique feature called “powerwash” that can be used to quickly eliminate personal settings and configurations, returning a device to its factory state.
A powerwash is also useful if a device is acting “weird” or if you want to assign a used Chromebook to a new user, but would prefer to remove all previous data.
What does a powerwash accomplish?
- Deletes all locally saved data
- Resets Chrome browser settings
- Resets the operating system
Related: It’s time for a powerwash! 🚿
Personal preferences and content like bookmarks, extensions, and browsing history are save to the cloud, so very little data (other than the downloads folder) is actually deleted.
As soon as a user signs back into the device, their bookmarks, apps, extensions, and browser settings are re-applied.
In short, the ability to powerwash a Chromebook is very useful!
How to powerwash a Chromebook remotely
Physically initiating the powerwash command on hundreds or thousands of Chromebooks is a time consuming process.
Fortunately, Google has added the ability to remote powerwash managed Chromebooks from the Google admin console.
- Sign into the Google Admin console and click on Devices > Chrome Devices
- Select a managed device from the list
- Look for “reset” option in in the device information box.
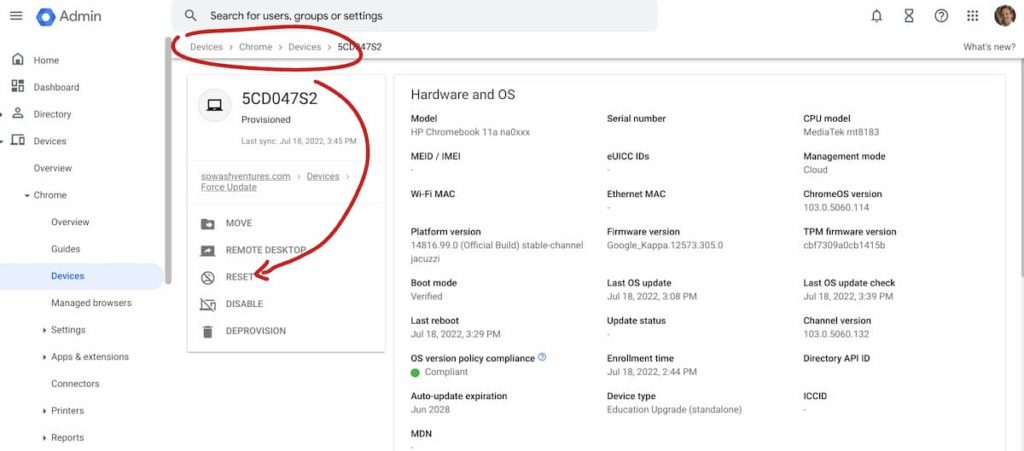
Powerwash reminders
Before you reset a Chromebook, there are two important things you must understand.
- All local data will be deleted – confirm with your users that there are no important files saved locally on the device. These files will be permanently deleted. Files saved in Google Drive or other cloud services are safe.
- Turn on automatic re-enrollment – Confirm that automatic re-enrollment is enabled for the devices you plan to reset (it is on by default). If this feature is disabled, you will need to manually re-enroll devices back into your domain.
Understanding the reset options
There are two different reset options for managed Chromebooks:
Clear User Profile – You can think of this as “powerwash light.” This option will remove personal information without completely resetting the operating system and system settings. This is the best choice if you plan on re-assigning devices to new users, but aren’t actually having any issues with the device.
Factory Reset – this is a full, classic powerwash that will remove all personal data and reset the operating system.
Related: How to fix a Chromebook (simple tricks you can try)
IMPORANT: A full factory reset will remove all wifi credentials from the device which means you will need to manually reconnect each device to your network before they will re-enroll into your domain. This can be a very time consuming process if you have a lot of devices!
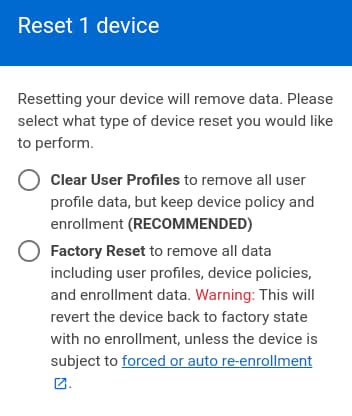
Reset your entire Chromebook fleet
You can remote powerwash multiple devices at the same time. Simply tick the “select all” box at the top of the device page and look for “reset” in the far right corner of the screen. This will allow you to reset up to 50 devices at the same time.
The “task” bubble at the top of the admin console will notify you when all devices have been successfully reset.
Third-party management tools like Chromebook Getter can also be used to remotely reset a fleet of devices.
Note: Older versions of ChromeOS don’t support remote reset. If the reset icon disappears when selecting multiple devices, check to see if you have selected devices that are using an older version of ChromeOS (< v. 80). Removing these devices from your selection should re-enable the remote reset option.
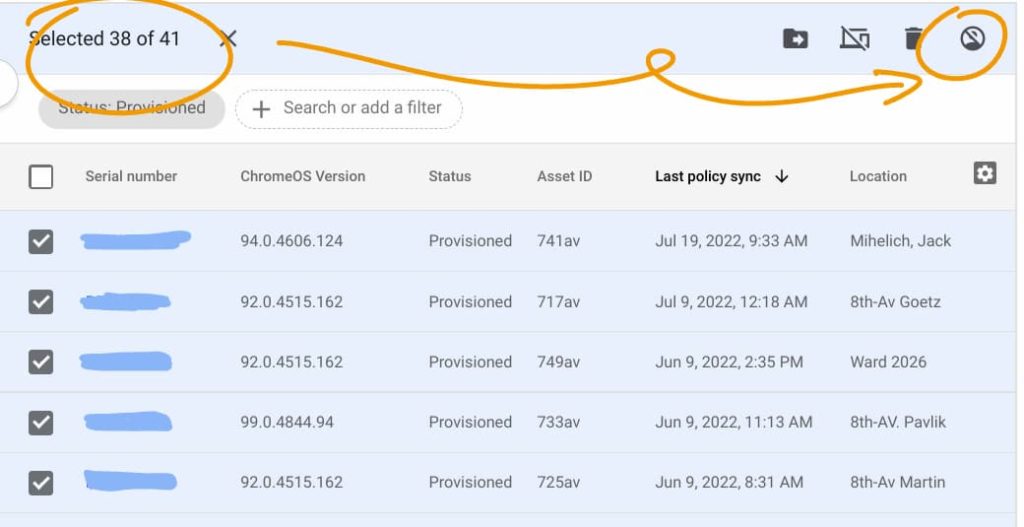
Powewash FAQ
I tested the remote reset option extensively, simulating many different situations and scenarios. Here are some of the questions I asked and the answers I discovered.
What happens if I reset a device that is in use? – The remote powerwash command is immediate (3-5 seconds). If the device is in use, the user will be kicked-off and will need to log back in.
What happens if a device is powered off? – A devices won’t reset if it is powered off, but the reset command will be initiated as soon as they device is turned on. Profile removal happens quickly, within 3-5 seconds of the wifi connection being restored.
What happens if the device is inactive? – When Chromebooks are inactive, the wifi is disconnected which means the remote powerwash command will not be received until the user wakes up the device. Devices that are inactive behave the same as devices that are turned off.
Will resetting delete information – yes! Anything saved locally will be permanently lost. Data saved in Google Drive or attached to a user’s Chrome profile will re-applied upon login.
How do I know if it worked? – The status of your reset commands will be listed in the “tasks” area of the admin console. Commands that are pending will be listed as “in progress.” Once the command has been completed, the status will change to “completed,” confirming that the device has been reset.
When should I use factory reset? – Factory reset should only be used if you are experiencing software issues with a device. Before initiating a factory reset, make sure your devices are set to automatically re-enroll into your domain.
Is this a good way to update ChromeOS? – No. Resetting a device will allow a pending update to install, but it won’t directly update the operating system.
Can I reset multiple devices – Yes! You can reset up to 50 devices at a time, or use a third party management tool like Chromebook Getter.





Reader Interactions