Successfully Switching to a Chromebook
Switching from Windows to Chromebook
Did your school provide you with a Windows laptop?
Perhaps you use a Macbook or an iPad.
Regardless of the device, likely access your files and media through familiar software like MS Office, Publisher, Skype, iTunes, iMovie, Photoshop, etc – programs that you have come to rely on.
If you find yourself Switching from Windows to Chromebook there are three important questions to consider. Answer them and the switch will be easy!
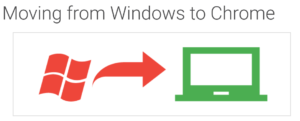
Since the mid-1990s, web browsers – regardless of platform – have taken on a central role in our lives.
Many of our most common tasks have shifted online, including banking, emailing, using calendars, organizing photos, using programs, and even creating documents and spreadsheets.
As the web has gotten more powerful and school budgets continue to shrink, some school districts have elected to replace staff PCs and Macbooks with Chromebooks.
Switching from Windows to Chromebook may not be your first choice, but it doesn’t need to be a bad option.
It can be hard to give up a familiar computer system, but moving from a PC or Macbook to a Chromebook can be done with a bit of planning and preparation.
You might even like it!
If you find yourself switching from Windows to Chromebook there are three important things to consider.
3 Questions for teachers switching from Windows to Chromebook
When it comes to the basic interface, you should feel quite comfortable with the general layout of Chrome OS compared with Windows and OSx.
The core of a Chromebook is the Chrome browser. If you were using Chrome on your Mac or PC, making the switch will be easy! Everything is exactly the same.
Chrome Sync will pull all of your existing bookmarks, apps, extensions, and settings over to your new Chromebook. It will be customized just the way you like it, straight out of the box! It’s pretty awesome!
Watch this video to configure Chrome sync to make sure your content will be moved to your new device.
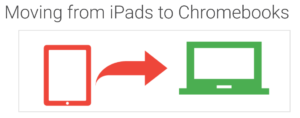
Is your school transitioning from iPads to Chromebooks? Check out my conversation with Dave Bast from Holland Public Schools, Michigan. His district successfully converted their 1:1 iPad program to a Chromebooks in 2017. ? Listen here.
1. Are your essential files stored on the web?
For many users, the biggest challenge with switching to a Chromebook will be the loss of access to Microsoft Office or iWork.
To get the most out of your Chromebook you need to fully embrace Google Drive and begin converting your existing office files into Google Docs, Sheets, Slides, etc.
Access to Google Drive is deeply integrated into ChromeOS. The file manager includes instant access to Drive and your content can be synced for offline access as well.
New Chromebook user? This video will show you how Google Drive is integrated right into ChromeOS!
Does Google Drive include all of the same features as MS Office?
Not exactly.
Drive and Office are built on two fundamentally different ideas:
- MS Office was designed for paper based world and places an emphasis on document formatting for print.
- Google Drive was designed for collaboration and places an emphasis on editing, sharing, and publishing in a screen-first world.
Understanding this important difference will help you break out of the “paper based” mindset and begin embracing digital content.
Ready to get started? Here are some resources to help you begin moving your content from Office to Drive:
- Uploading and converting MS Office Files to Drive
- 10 tips for organizing your files in Google Drive
- How to convert PDFs to Google Docs
- Always convert files to Google Drive
Ideally, you should convert your files slowly, one day, one lesson, one file at a time. This will give you an opportunity to fix any conversion errors and organize your files for future use.
Ready to go even deeper? For practical tips on organizing Google Drive, check out this video!
2. Can you replace your favorite applications with web-based alternatives?
In addition to MS Office, you will probably need to replace your go-to desktop application such as iMovie, Skype, MS Publisher, Adobe Creative Suite (PhotoShop, InDesign, etc.), and keyboarding programs.
The good news is that there are lots of options, and many of them are free!
Skype Alternatives
iMovie Alternatives
MS Publisher / InDesign Alternatives
iPhoto and Photoshop Alternatives
SMART Notebook / interactive whiteboard alternatives
Garageband / Audio editing alternatives:
These programs will be similar, but not identical to the tool you have been using.
Need more app suggestions? Check out this HUGE post on the best Chrome Apps and Extensions for the classroom!
Expect a period of transition as you learn, explore and adjust your workflow.
Be patient and give yourself time and space to make the transition. It won’t happen overnight.
3. What do you plug into your computer?
Besides software, schools moving from to Chrome may face challenges with peripheral devices: printers, interactive whiteboards, science probes, document cameras, scanners, 3D printers, and most other devices that plug into a USB or VGA port.
Many new peripheral devices offer web-based connections which works great on Chromebooks! Older devices that rely on traditional software and drivers are unlikely to be compatible with your Chromebook.
If you are a science teacher is is important that you test your probeware on a Chromebook. There are lots of options that work with Chromebook (Pocket Lab and Vernier, both offer Chromebook-compatible lab probes) however older hardware probably won’t be compatible.
Here are a few more devices to consider:
- Most digital cameras and phone can be connect with a USB cable.
- Document cameras may work. Test it out by connecting your doc cam to a Chromebook using a USB cable
- External mice and keyboards connected by USB or Bluetooth wireless connection should work without issue.
- Interactive whiteboards may work with limited functions. Test your IWB to confirm.
Printing from a Chromebook
Printing tends to be the biggest headache when it comes to peripheral devices.
To be fair, printing has always been a pain. It’s not really a new problem!
Generally, a printer must be “Google Cloud Print” ready in order to work well with a Chromebook. Most printers manufactured in the past 2 years should be compatible.
Printing from a Chromebook has gotten drastically better in the past 2-3 years. It used to be nearly impossible. Now, nearly all printers support web-based printing.
Let’s recap.
Three key questions you need to answer before you can use a Chromebook full time:
- Are your essential files stored on the web?
- Can you find web-based alternatives to the applications you use on a daily basis?
- Will your peripherals work with a Chromebook (or can you live without them)?
A message to School administrators: how to successfully transition your staff to Chromebooks
If you are a school administrator looking to replace aging teacher laptops with new Chromebooks, it is important that you plan, test, and prepare before making the final decision to move your teachers to ChromeOS.
Selecting the appropriate device is an important part of the process.
Student devices are unlikely to be well received by your teaching staff. Providing teachers with a larger, more premium Chromebook will go a long way to encouraging adoption.
For more information on picking a Chromebook check out this post!
Switching from Windows to Chromebook also means an adjustment to new concepts in file storage. No longer are files stored locally on a device. They’re stored “in the cloud” and are accessible from any web-enabled device simply by logging into your Google Account. This capability is one of the biggest advantages to the ChromeOS platform; however, it can take educators time to adjust to this new reality and fully appreciate its benefits.
Before switching from Windows to Chromebook explain how they can move their personal files to Google Drive and give them ample time to make this change. Schools with the most successful staff Chromebook adoptions are those who have already made Google Drive their primary office document platform.
Finally, work with each department in your school to evaluate and identify programs and hardware that may not be compatible with Chromebooks. Math and science courses are the mostly likely to have tools that may not be compatible. Identify these issues early on so that you can research alternatives.
While budget may be the primary force behind switching from Windows to Chromebook, this is not a motivating factor for a teacher. It is important that you identify and demonstrate how switching to a Chromebook will benefit them.
Here are a few teacher-focused benefits:
- Automatic backup
- New, modern hardware (touchscreen and stylus options are always appreciated)
- One account and password for everything
- Instant startup
- All day battery life
Switching from Windows to Chromebook goes best when schools (1) provide training and support for staff as they shift from Office to Drive, and (2) ensure important software and peripherals continue to be supported, either by replacing them with cloud-optimized versions or maintaining old hardware. This support is essential in earning staff buy-in to school wide Chromebook deployments.
Need a hand developing your Chromebook program? I have helped numerous districts across the country design 1:1 Chromebook programs. I would love to help your district!





Reader Interactions